如何恢复没有保存的Excel2010文件?
一、遇到的问题
1、如下图所示是正在编辑的一个Excel文件,编辑完成后点击红色箭头所指的“保存”按钮,保存文件。
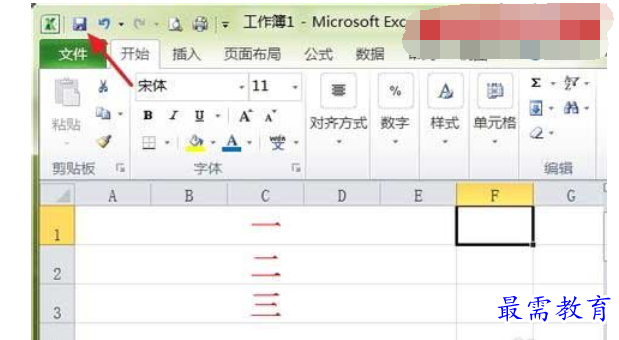
2、在Excel文件中,再新添加一项内容,如下图中的蓝色数字“四”,然后点击红色箭头所指的“关闭”按钮。
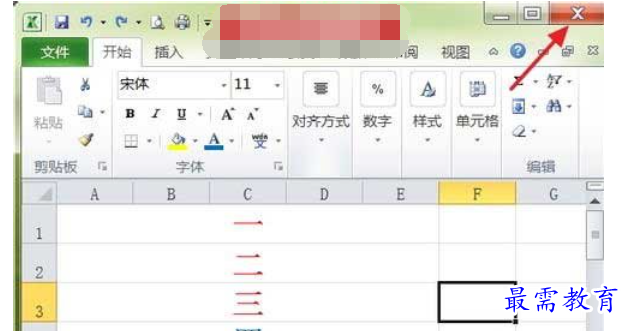
3、在出现的对话框中选择“不保存”选项。这样以后再打开该文件,就没有蓝色数字“四”的内容。下面的方法将能解决这个问题。
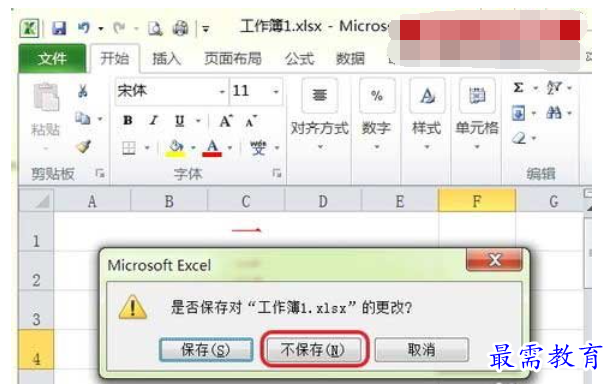
二、解决的步骤
1、点击下图红框中的“文件”面板按钮。
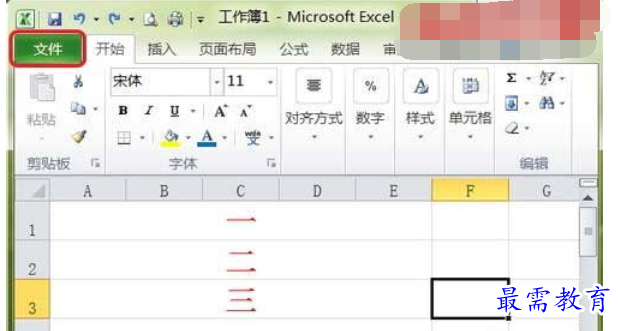
2、接着在出现的界面中,点击红色箭头所指的下拉滚动条,把界面拖动到最底部。
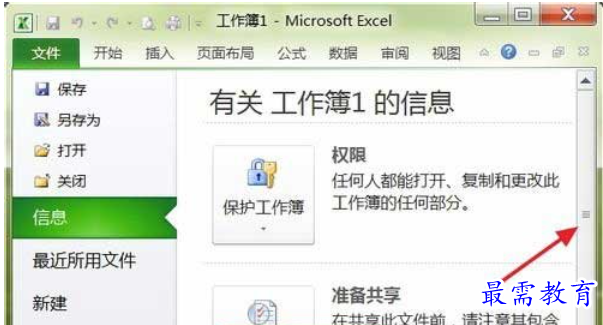

3、然后选择下图红框中的“选项”按钮。
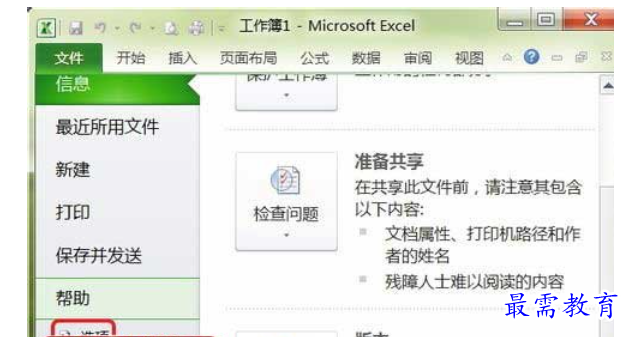

4、在出现的界面中选择下图红框中的“保存”选项。
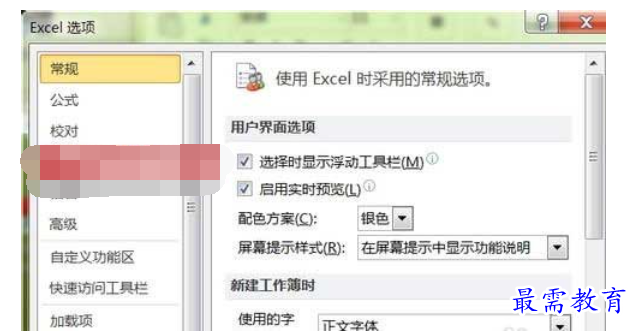
5、然后在弹出的界面中能看到下图红框中的内容,它就是恢复文件保存的位置。
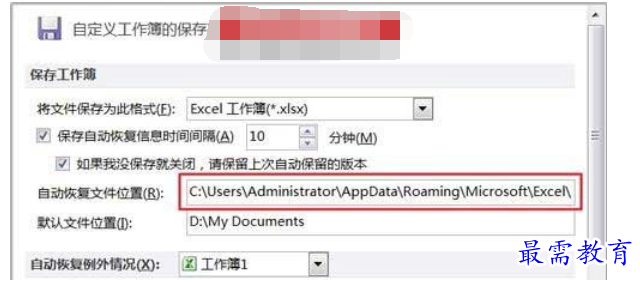
6、在“我的电脑”中对照上图的路径打开对应的文件夹,如下图所示。
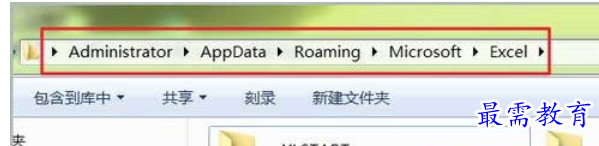
7、下图红色箭头所指的文件夹就是要恢复的文件所在的文件夹,双击此文件夹。
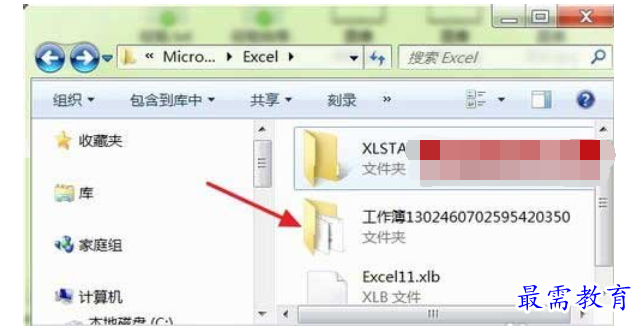
8、打开文件夹后就能看到下图红色箭头所指的文件,它就是你想要恢复的文件,双击打开它。
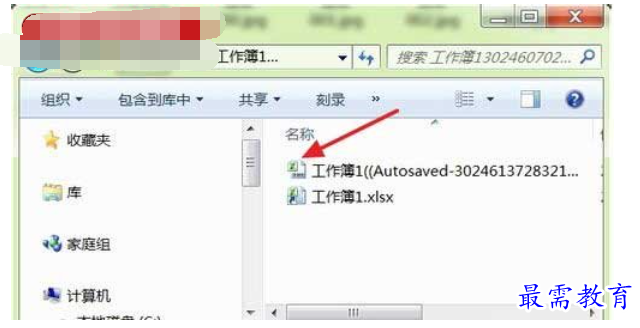
9、如下图所示,把没有保存的Excel文件的内容又完整的恢复出来了。
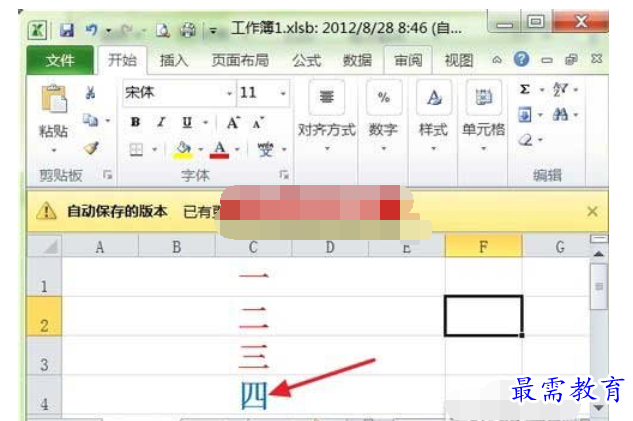
注意事项
在“解决的步骤”中的步骤“5”中,有一项“保存自动恢复信息时间间隔”的选项,这个选项必须提前设置上,要不然上面的步骤也不能成功恢复没有保存的文件,而且设置的时间越小恢复成功的可能性越大。
以上的方法是在Excel 2010中操作成功的。在Excel 2007和Excel 2003中操作的步骤可能不完全一样,但基本的原理都是一样的。
继续查找其他问题的答案?
-
Excel 2019如何使用复制、粘贴命令插入Word数据?(视频讲解)
2021-01-257次播放
-
2021-01-2227次播放
-
2021-01-2210次播放
-
2021-01-2212次播放
-
2021-01-226次播放
-
2021-01-223次播放
-
2021-01-222次播放
-
Excel 2019如何利用开始选项卡进入筛选模式?(视频讲解)
2021-01-223次播放
-
2021-01-223次播放
-
2021-01-222次播放
 办公软件操作精英——周黎明
办公软件操作精英——周黎明
 湘公网安备:43011102000856号
湘公网安备:43011102000856号 

点击加载更多评论>>