如何使用SmartArt快速制作组织结构图?
第1步
选择“插入”标签下的SmartArt功能,选择“层次结构”,选择一种结构图形式。如图2所示。
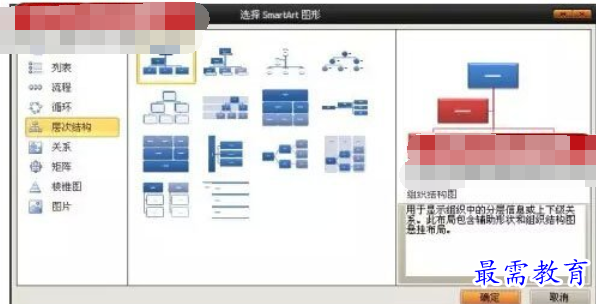
“确定”后,即可插入如图3所示的简易结构图。
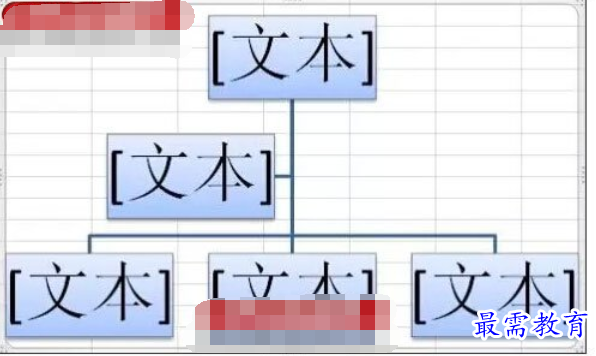
用户还可以根据自己的需要进行颜色和样式的更改。如图4所示。
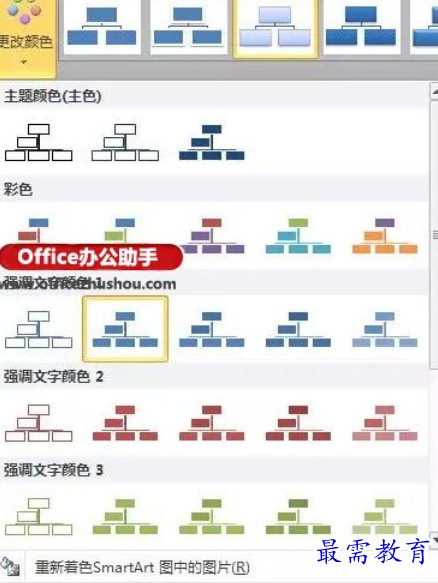

第2步
输入相应的文字。
第3步
添加同级别分支。
这里需要特别注意的是“管理者代表”,因为这个职务于各大部门之上且位于总经理以下,属于一个“助手”类的职务。如果默认的结构图没有出现其分支,可以通过选中“总经理”->“添加助理”的方式添加相应的分支。
因为总经理以下有6个部门,现有的3个部门不够用,所以可以选中其中一个部门,按照右键->“添加形状”->“在后面添加形状”(或前面)的方式添加部门。如图5所示。


第4步
添加低级别分支。
因为需要添加下一级分支的是“生产部”,所以选中“生产部”,右键->”添加形状”->“在下方添加形状”(重复3次),即可添加“车间”的分支。如图6所示。
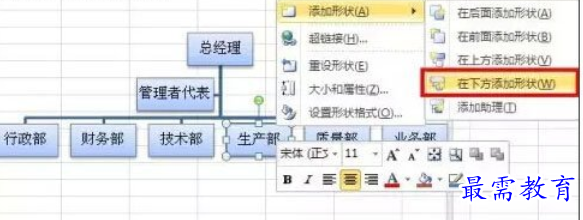

填充相应的文字后,即可得到如图7所示的结构图。
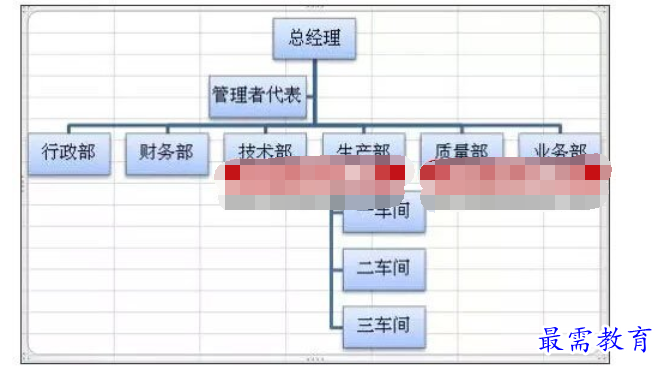

为了使“车间”的布局和图1一致,可以同时选中“生产部”和三个车间,切换“布局”为标准即可,如图8所示。

通过这个设定,即可得到图1所示的组织结构图。
如果需要改变组织结构图样式,还可以在“设计”标签中重新选择喜欢的布局,如图9所示。

继续查找其他问题的答案?
-
Excel 2019如何使用复制、粘贴命令插入Word数据?(视频讲解)
2021-01-257次播放
-
2021-01-2227次播放
-
2021-01-2210次播放
-
2021-01-2212次播放
-
2021-01-226次播放
-
2021-01-223次播放
-
2021-01-222次播放
-
Excel 2019如何利用开始选项卡进入筛选模式?(视频讲解)
2021-01-223次播放
-
2021-01-223次播放
-
2021-01-222次播放
 办公软件操作精英——周黎明
办公软件操作精英——周黎明
 湘公网安备:43011102000856号
湘公网安备:43011102000856号 

点击加载更多评论>>