数据快速输入技巧
1、输入文本
选定任意一个单元格,按【Tab】键可使目标单元格向后移动;按【Shift】+【Tab】组合键可使目标单元格向前移动;按【Enter】键可使目标单元格向下移动(默认情况下),如图1所示。
这样就可以在键盘上连续输入一组数据而不需要鼠标切换了,这在很大程度上提高了输入效率。
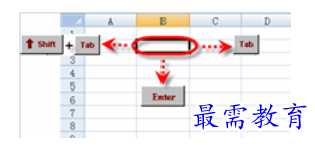
图1 快速在单元格中切换
2、输入分数
分数是用“/”符号来划分的,但需要说明的是,在Excel中日期的输入方法也是用“/”来区分年月日的,如在单元格中输入“7/8”,按【Enter】键显示的是“7月8日”,而不是分数,如图2所示。所以,为了避免和日期的输入混淆,输入分数时,需要在输入的分数之前输入“0”,然后按【Spacebar】键,再输入分数,如输入“0 7/8”,即显示为分数,如图3所示。
此外,如果在单元格中输入的分数包含整数,那么必须在整数和分数之间添加一个空格,如输入“2 1/2”,按【Enter】键后可得到所需结果,此时,编辑栏中显示的数据为“2.5”,如图4所示。

图2 输入日期

图3 输入分数
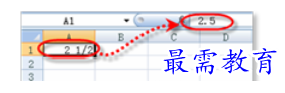

图4 输入包含整数的分数
3、输入小数
在Excel工作表中输入大量的小数时,如果逐一手动输入,操作起来十分繁琐。其实,使用Excel中的小数点自动定位功能可以解决这个问题,从而提高输入速度。
单击【Office按钮】,在随即打开的下拉菜单中单击【Excel选项】按钮,打开“Excel选项”对话框。单击【高级】按钮,在“编辑选项”选项区域中,选中“自动插入小数点”复选框,并在“位数”微调编辑框中键入需要显示在小数点后的位数,如图5所示。
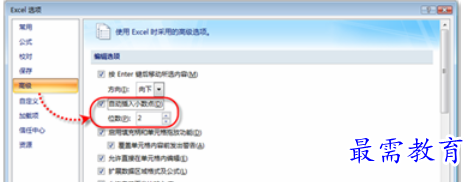

图5 设置“自动插入小数点”功能
设置完成后,当用户再输入小数时,就不用输入小数点了。例如,输入“1234”后,Excel会自动加入小数点,即显示“12.34”。
此外,如果需要输入3位小数、4位小数时,只需正常输入即可;如果需要输入整数,则在整数后多输入一个小数点即可。
4、输入号码
在平时办公中,用户经常会录入员工编号、电话号码或是银行账号,但却无法输入以“0”开头的数据。例如,在输入“022”时,“0”会自动被删除。其实,在Excel中只要进行一个简单的设置,就可以输入以“0”开头的数据了。
选中要输入数值的单元格,单击鼠标右键,在随即打开的快捷菜单中,执行【设置单元格格式】命令,打开“设置单元格格式”对话框,在“数字”选项卡的“分类”列表框中选择“自定义”,在“类型”文本框中输入10个“0”,然后单击【确定】按钮,如图6所示。这样用户就可以在指定单元格中输入以“0”开头的数值了。
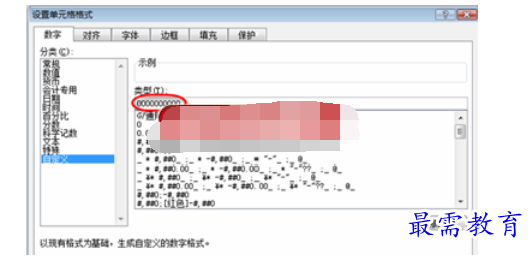

图6 “设置单元格格式”对话框
5、输入日期和时间
在Excel中填写各种表格时,经常需要输入填表日期,手工输入又太麻烦,有什么方法可以简化操作呢?此时可以利用Excel中的组合键实现自动输入。
选中单元格,直接按【Ctrl】+【;】组合键即可输入当前日期,按【Ctrl】+【Shift】+【;】组合键即可输入当前时间。
继续查找其他问题的答案?
-
Excel 2019如何使用复制、粘贴命令插入Word数据?(视频讲解)
2021-01-257次播放
-
2021-01-2227次播放
-
2021-01-2210次播放
-
2021-01-2212次播放
-
2021-01-226次播放
-
2021-01-223次播放
-
2021-01-222次播放
-
Excel 2019如何利用开始选项卡进入筛选模式?(视频讲解)
2021-01-223次播放
-
2021-01-223次播放
-
2021-01-222次播放
 办公软件操作精英——周黎明
办公软件操作精英——周黎明
 湘公网安备:43011102000856号
湘公网安备:43011102000856号 

点击加载更多评论>>