借助Excel 2013快速进行数据分析的方法
当我们在Excel 2013选择数据之后,右下角会出现一个图标,这就是Excel 2013提供的快速分析工具,也可以按下“Ctrl+Q”组合键激活该工具。这里提供了格式、图表、汇总、表、迷你图等五大功能,虽然这些功能也可以在相应的选项卡获取,但查找相对麻烦。
以“格式”选项卡为例,这里提供了数据条、色阶、图标集、大于、文本包含、清除格式等功能按钮,鼠标移到“图标集”上,我们会看到不同的图标风格(如图1),预览满意之后即可应用。
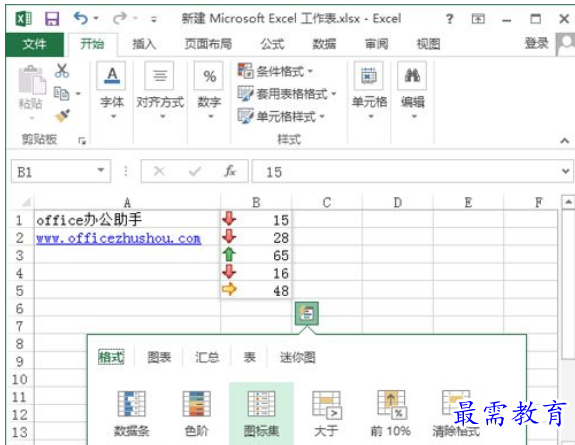
“图表”选项卡则可以预览不同风格的图表效果,从而帮助你快速创建相应的图表,例如使用散点图(如图2)。
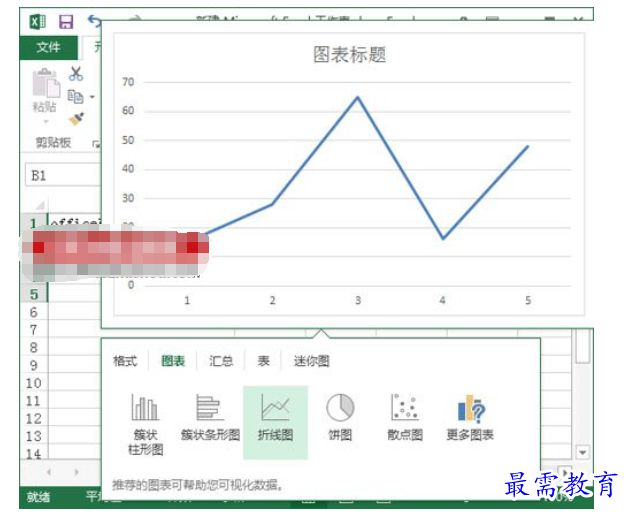
如果需要查看更多的图表,可以点击最右侧的“更多图表”按钮。最常用的操作当然是“汇总”下的求和、平均值、计数、汇总百分比、汇总,相信这也是绝大多数朋友接触最多的操作。在选择相应的功能之后,Excel 2013会在相应的位置上添加一行列出所得出的结果,比如平均值(如图3),点击“>”按钮还可以选择更多的汇总功能。
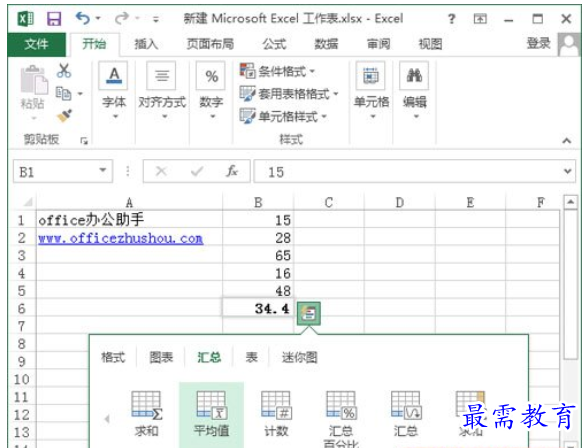
“表”选项卡提供了表、数据透视表、其他等功能选项,可以快速创建非常美观的图表。“迷你图”的效果就不用多介绍了吧?
简而言之,借助Excel 2013的快速分析工具,我们可以在最短时间内快速实现相应的操作,而且是提供充分预览,从而提高操作效率。
继续查找其他问题的答案?
-
Excel 2019如何使用复制、粘贴命令插入Word数据?(视频讲解)
2021-01-257次播放
-
2021-01-2227次播放
-
2021-01-2210次播放
-
2021-01-2212次播放
-
2021-01-226次播放
-
2021-01-223次播放
-
2021-01-222次播放
-
Excel 2019如何利用开始选项卡进入筛选模式?(视频讲解)
2021-01-223次播放
-
2021-01-223次播放
-
2021-01-222次播放
 办公软件操作精英——周黎明
办公软件操作精英——周黎明
 湘公网安备:43011102000856号
湘公网安备:43011102000856号 

点击加载更多评论>>