Word中如何为数字添加千分符
我们在用Word做各类文书、标书、策划类时,有时会在文档中书写多位数的金额数据,如下图所示的调薪通知:

看到上方薪资单中的信息我是拒绝的,一般情况下,金额位数比较多时,应该设置添加千分符。但文档中1250000这么长一个数字为什么没有千分符?让我们在数零的时候非常难受,不仅不便于识读,且显得非常不专业。 那么,今天我们就来看看在Word中如何为数字添加千分符的3种方法:第一种是利用公式;第二种是利用“查找替换”功能;第三种是利用“域”。就能完成文档数据千位分隔符的添加,并且年份数字不受影响,如下图所示。

体方法如下: 一、利用公式设置千分符 (1)单击界面左上角的“自定义快速访问工具栏”下拉按钮,在弹出的菜单中选择“其他命令”选项,打开“Word选项”对话框。 (2)在“从下位置选择命令”下拉列表框中选择“所有命令”选项,在下方的列表框中选择“公式”选项,单击“添加”按钮,再单击“确定”按钮。
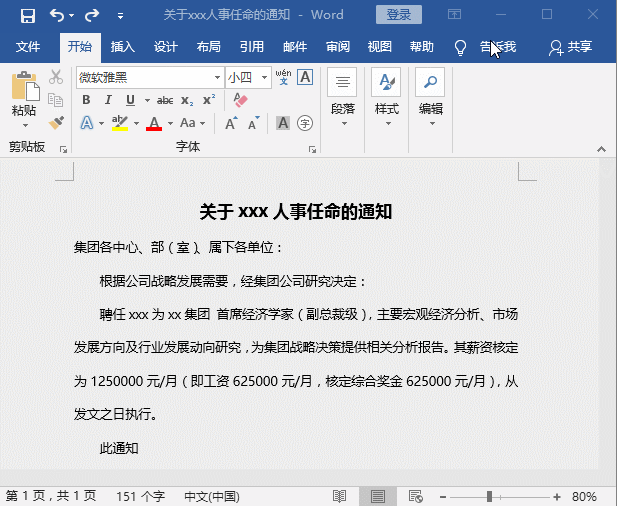
(3)选择需要设置成千分符的数字,在“自定义快速访问工具栏”点击“公式”按钮,打开“公式”对话框。 (4)在“公式”文本框中录入“=1250000”,在“数字格式”列表框中选择数字格式为“#,##0”,单击“确定”按钮,即可完成操作。
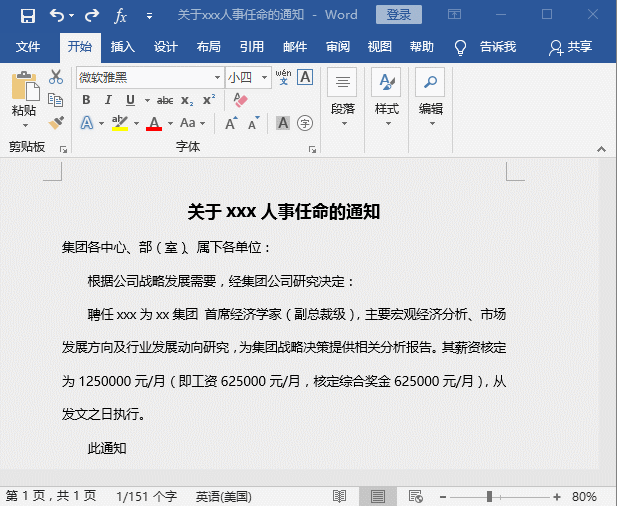
文档中其他数字的千分符格式设置方法同上。 二、利用“查找替换”功能设置千分符 (1)按【Ctrl+H】组合键打开“查找和替换”对话框,在“查找内容”框中输入:([0-9])([0-9]{3})([!][0-9年]) (2)在“替换为”框中输入:\1,\2\3 (3)勾选“使用通配符”复选框,然后单击“全部替换”按钮,即可完成操作。
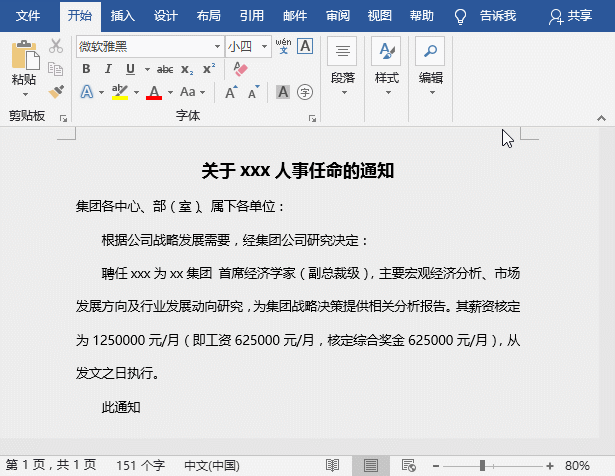
三、利用“域”设置千分符 (1)选择原数据,按【Ctrl+X】将原数据剪切到剪贴板。 (2)按【Ctrl+F9】插入一个空白域,在其中输入“=”号,并粘贴刚才剪切的数据1250000; (3)然后输入一个半角空格(敲空格),再录入以下域代码:\# #,#0 。(注:完整域代码如下:{ =1250000 \# #,#0 }) (4)再按【F9】刷新,即可得到结果。
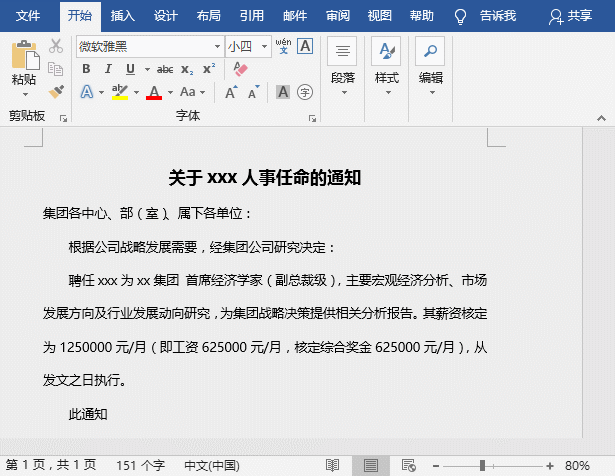
文档中其他数字的千分符格式设置方法同上。
继续查找其他问题的答案?
-
Word 2019如何转换为PowerPoint?(视频讲解)
2021-01-258次播放
-
PowerPoint 2019如何为切换效果添加声音?(视频讲解)
2021-01-232次播放
-
PowerPoint 2019如何设置切换效果的属性?(视频讲解)
2021-01-232次播放
-
PowerPoint 2019如何为幻灯片添加切换效果?(视频讲解)
2021-01-230次播放
-
2021-01-199次播放
-
2021-01-193次播放
-
2021-01-192次播放
-
2021-01-191次播放
-
2021-01-1912次播放
-
2021-01-196次播放
 办公软件操作精英——周黎明
办公软件操作精英——周黎明
 湘公网安备:43011102000856号
湘公网安备:43011102000856号 

点击加载更多评论>>