word快速提取纯数字
在Word中,如何在文本数字混排的表格中提取自己想要的数值呢?以便计算数值。这时候,可能很多人会使用复制、粘贴的方法一个个地提取出来?NO,NO,NO......这里给大家推荐1个技巧:Word查找和替换功能。
比如说,快速提取下表中的纯数字。 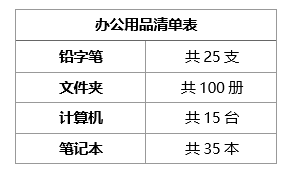 下面之所以介绍这两个方法,主要是因为它足够智能,针对的是没有规律的文本数字混排非常实用,希望大家看完之后都能在实际工作中运用起来。 具体操作方法如下: 第一步:首先将内容复制到Word文档,点击【开始】-【编辑】-【替换】按钮,或按【Ctrl+H】打开“查找和替换”对话框。
下面之所以介绍这两个方法,主要是因为它足够智能,针对的是没有规律的文本数字混排非常实用,希望大家看完之后都能在实际工作中运用起来。 具体操作方法如下: 第一步:首先将内容复制到Word文档,点击【开始】-【编辑】-【替换】按钮,或按【Ctrl+H】打开“查找和替换”对话框。
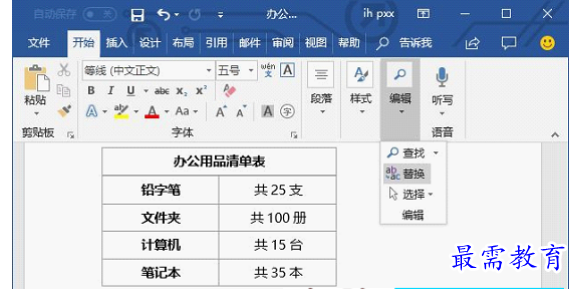
第二步:在“查找内容”文本框中输入[!0-9],在替换为文本框中不要输入内容。
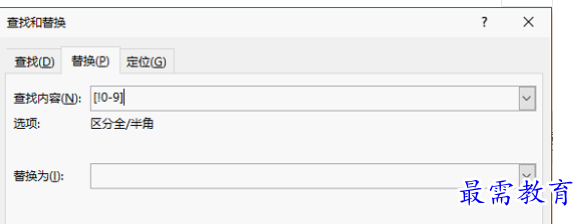
第三步:点击”更多“按钮,勾选”使用通配符“复选框。
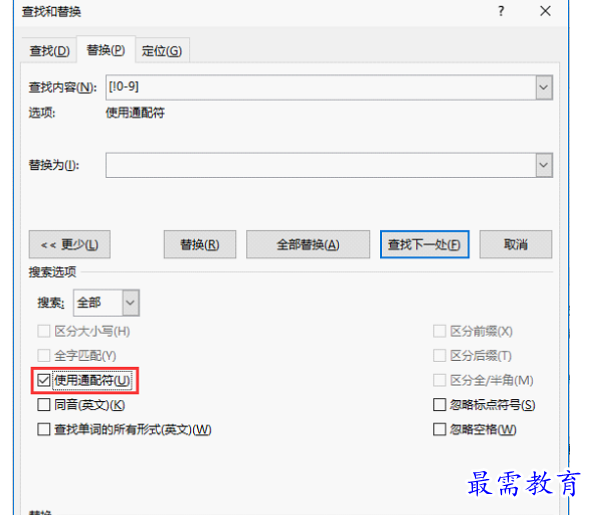
第四步:点击”全部替换“按钮,即可删除表格中的文本,保留数值,从而提取出数据。 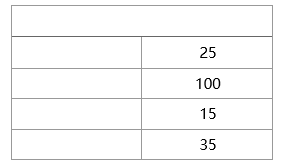 除此之外,我们还可以利用Excel来快速提取数值。EXCEL本身就是专注于数据处理的工具,因此快速的处理大量的数据是 EXCEL 的精髓。而在 EXCEL 中,我认为最快速地提取法就是:【Ctrl+E】快速填充,真的超级方便。 具体操作方法如下: 第一步:首先,将Word表格数据复制到Excel表格中。
除此之外,我们还可以利用Excel来快速提取数值。EXCEL本身就是专注于数据处理的工具,因此快速的处理大量的数据是 EXCEL 的精髓。而在 EXCEL 中,我认为最快速地提取法就是:【Ctrl+E】快速填充,真的超级方便。 具体操作方法如下: 第一步:首先,将Word表格数据复制到Excel表格中。
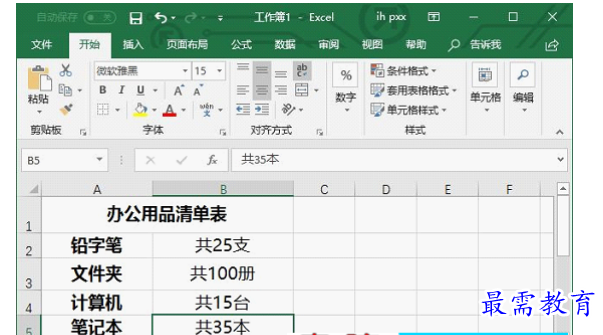
第二步:然后在一个或两个单元格输入你想要提取的数字,按【Enter】键确认。然后按【Ctrl+E】键就可以快速将剩下的数据按照第一个数据的规律,自动提取了。 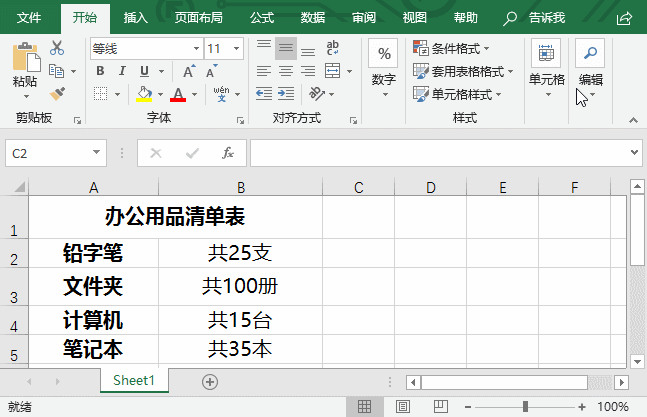 技巧提示:【Ctrl+E】键的真正作用就是:按照一定的规律批量填充数据。但需注意的是:此方法在使用时有版本限制,目前仅支持在Office 2013版以上才能操作噢~~~ 总结:通过上述两种方法,就能在文本数字混排的表格中提取自己想要的数字,以便于进行数据的汇总计算。
技巧提示:【Ctrl+E】键的真正作用就是:按照一定的规律批量填充数据。但需注意的是:此方法在使用时有版本限制,目前仅支持在Office 2013版以上才能操作噢~~~ 总结:通过上述两种方法,就能在文本数字混排的表格中提取自己想要的数字,以便于进行数据的汇总计算。
继续查找其他问题的答案?
-
Word 2019如何转换为PowerPoint?(视频讲解)
2021-01-258次播放
-
PowerPoint 2019如何为切换效果添加声音?(视频讲解)
2021-01-232次播放
-
PowerPoint 2019如何设置切换效果的属性?(视频讲解)
2021-01-232次播放
-
PowerPoint 2019如何为幻灯片添加切换效果?(视频讲解)
2021-01-230次播放
-
2021-01-199次播放
-
2021-01-193次播放
-
2021-01-192次播放
-
2021-01-191次播放
-
2021-01-1912次播放
-
2021-01-196次播放
 办公软件操作精英——周黎明
办公软件操作精英——周黎明
 湘公网安备:43011102000856号
湘公网安备:43011102000856号 

点击加载更多评论>>