rd2003打不开怎么修复
Word2003算是比较老的版本了,现在比较流行的Word版本是2007或者2010版,不过Word2003还是有许多用户使用,如果在使用Word2003的时候碰到打不开的情况该怎么解决?本文给大家介绍Word2003文档打不开的几种常见解决方法。
1、将“%appdata%\microsoft\templates”粘贴到“运行”,回车,删除normal.dot。
2、删除微软输入法3.0。
Word打不开,显示上面的对话框,在点击了“不发送”按钮后将关闭。再次运行 Word,将询问是否以安全模式启动 Word。在此如果选择“是”,Word 将进入“安全模式”。在这种模式下,Word将仅显示空白窗口,需要再手动打开文档方可显示。如果选择“否”,则Word又将弹出错对话框,陷入死循环。
但是,除 Word 外其他 Office 组件均可正常运行。
依此操作,问题解决!!!
首先找到下面这个文件夹:
C:\Documents and Settings\Administrator\Application Data\Microsoft\Templates
会看到“Normal.dot” 这个文件,这是公用模板文件,应该是损坏了,直接将其删除,排除故障。
如果找不到这个文件夹,可将C:\Documents and Settings\Administrator\Application Data\Microsoft\Templates复制粘贴到地址栏即可找到 normal.dot这个文件。
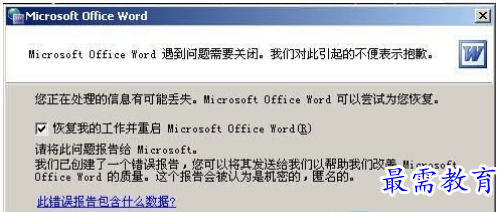
3、模板文件一般存在下面的路径,看图:
注意:文件夹是隐藏着的,所以文件夹选项要选择显示隐藏的文件和文件夹,进入下图,把这两个模板删除,重新启动word,即可正常打开。
路径:C:\\Documents and Settings\\Administrator\\Application Data\\Microsoft\\Templates

4、用安全模式打开word以后,新建一个文档如下图:
在word右边就会出现下图,然后点击“本机上的模板”。
在弹出的模板框,右键删除掉命名为“空白模板”的模板,点击确定,重启word即可正常打开。
5、点开始,在运行中输入“winword /a”可以启动word,此时不会有无法打开的对话框出现,将word文档另存一下,会提示是否替换normal.dot,这时word用新的模板替换损坏的那个,选择是。如果还不行,就依照上面的方法进入word,依次点击工具——常规——把“打开时更新自动方式的链接”前的勾去掉。
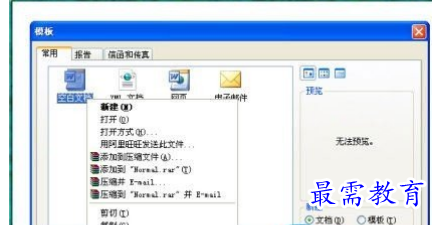
以上就是Word2003文档打不开的几种常见解决方法,用户可以按照上面的教程来解决此类问题,不过建议用户还是使用比较新版的Word应用为好,那样兼容性更好,并且不会出现打不开的问题。
继续查找其他问题的答案?
-
Word 2019如何转换为PowerPoint?(视频讲解)
2021-01-258次播放
-
PowerPoint 2019如何为切换效果添加声音?(视频讲解)
2021-01-232次播放
-
PowerPoint 2019如何设置切换效果的属性?(视频讲解)
2021-01-232次播放
-
PowerPoint 2019如何为幻灯片添加切换效果?(视频讲解)
2021-01-230次播放
-
2021-01-199次播放
-
2021-01-193次播放
-
2021-01-192次播放
-
2021-01-191次播放
-
2021-01-1912次播放
-
2021-01-196次播放
 办公软件操作精英——周黎明
办公软件操作精英——周黎明
 湘公网安备:43011102000856号
湘公网安备:43011102000856号 

点击加载更多评论>>