如何禁止打开某种格式的Excel文档?
1、启动Excel并创建空白文档,打开“Excel选项”对话框。在对话框左侧列表中选择“信任中心”选项,单击右侧的“信任中心设置”按钮,如图1所示。
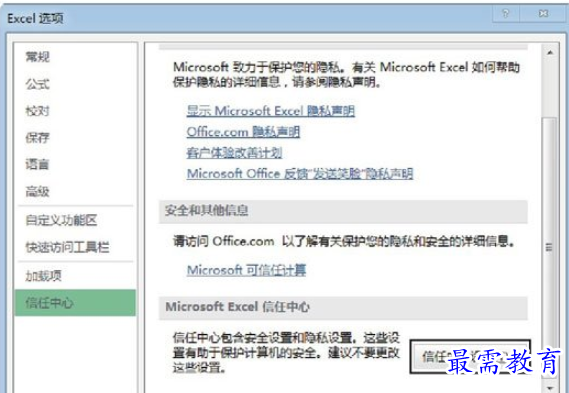
图1 单击“信任中心设置”按钮
2、此时将打开“信任中心”对话框,在对话框左侧列表中选择“文件阻止设置”选项,在“文件阻止设置”列表中勾选某个文件类型的“打开”复选框。如这里勾选“Excel 97-2003工作簿和模板”选项右侧的“打开”复选框,同时选择“不要打开选定的文件类型”单选按钮,如图2所示。
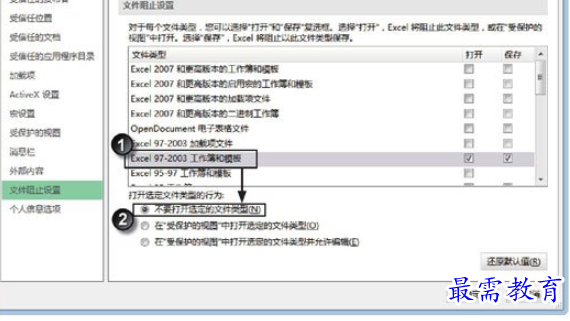
图2 “信任中心”对话框
3、单击“确定”按钮关闭“信任中心”对话框和“Excel选项”对话框。当使用Excel打开一个Excel 97-2003工作簿文件时,Excel将弹出提示对话框,如图3所示。单击“确定”按钮关闭提示对话框,文档将无法打开。
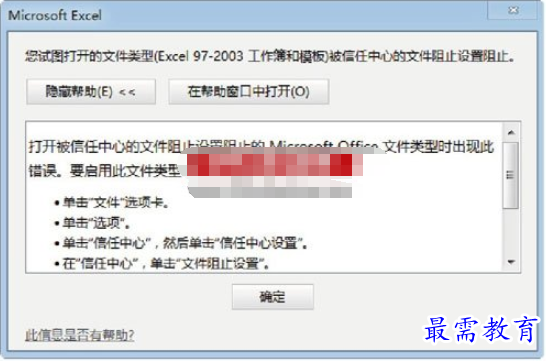
图3 Excel提示对话框
提示:如果在“文件阻止设置”列表中勾选某个文件类型右侧的“保存”复选框,则在将文档保存为该类型文件时,Excel将弹出提示对话框,提示该类型的文件的保存被设置为阻止,文档将无法保存为该类型的文件。
4、如果在“信任中心”对话框中选择“在‘受保护的视图’中打开选定的文件类型”单选按钮,如图4所示,则在打开Excel 97-2003工作簿文件时,工作簿文件能够打开,但Excel会给出提示,提示文档不能编辑,如图5所示。单击提示选项栏中的超链接,Excel将打开“文件”选项卡,从中可以查看该文档的有关信息,如图6所示。
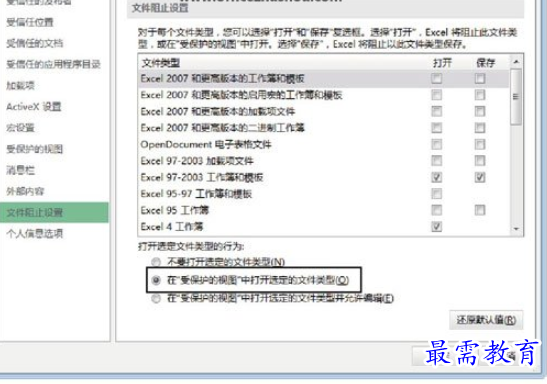
图4 选择“在‘受保护的视图’中打开选定的文件类型”单选按钮

图5 Excel提示文档不能编辑
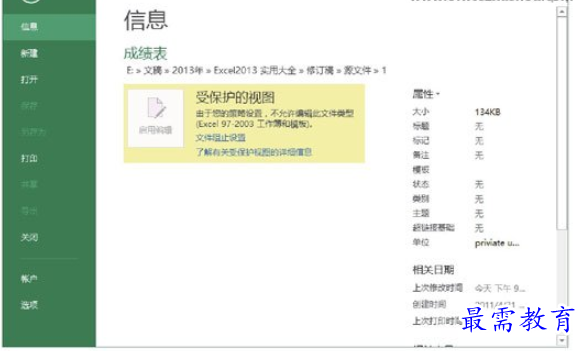
图6 显示有关信息
提示:如果选择“在‘受保护的视图’中打开选定的文件类型并允许编辑”单选按钮,则指定类型文档可以被打开也可以进行编辑。
继续查找其他问题的答案?
-
Excel 2019如何使用复制、粘贴命令插入Word数据?(视频讲解)
2021-01-257次播放
-
2021-01-2227次播放
-
2021-01-2210次播放
-
2021-01-2212次播放
-
2021-01-226次播放
-
2021-01-223次播放
-
2021-01-222次播放
-
Excel 2019如何利用开始选项卡进入筛选模式?(视频讲解)
2021-01-223次播放
-
2021-01-223次播放
-
2021-01-222次播放
 办公软件操作精英——周黎明
办公软件操作精英——周黎明
 湘公网安备:43011102000856号
湘公网安备:43011102000856号 

点击加载更多评论>>