选择单元格的常用技巧
1、在选择较小的单元格区域时,可以使用鼠标来进行操作;如果选择的单元格区域较大,且超过了程序窗口显示的范围,则使用键盘操作将更加方便快捷。在工作表中单击选择单元格,如这里的A1单元格,按Shift+→键到达F1单元格,则A1至F1单元格间的连续单元格区域被选择,如图1所示。此时按Shift+↓键,则可选择连续的矩形单元格区域,如图2所示。
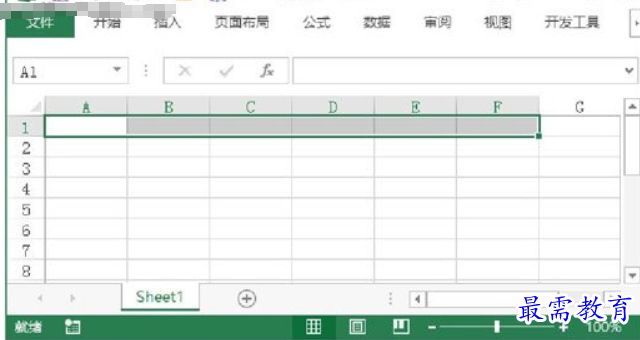
图1 选择A1至F1单元格
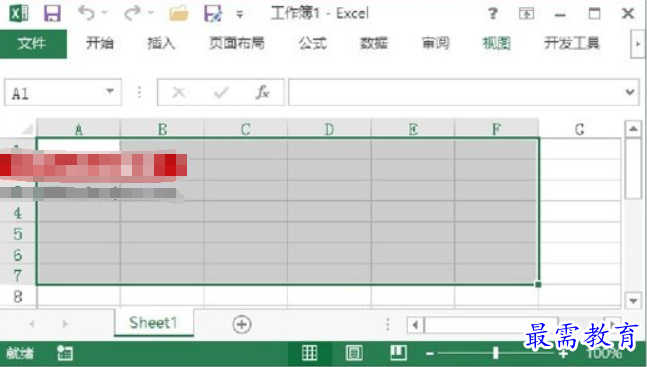
图2 选择矩形单元格区域
2、在工作表中选择某个单元格,如这里选择A1单元格,按Shift+PageDown键,将能够向下翻页扩展选择区域,如图3所示;在工作表中选择某个单元格,如这里选择E2单元格,按Shift+Home键,则A2至E2单元格将被选择,如图4所示。
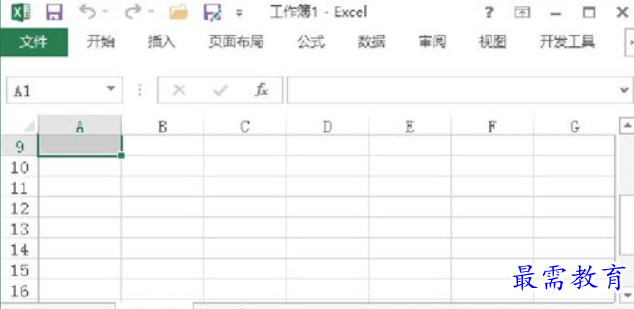
图3 向下翻页扩展选择区域
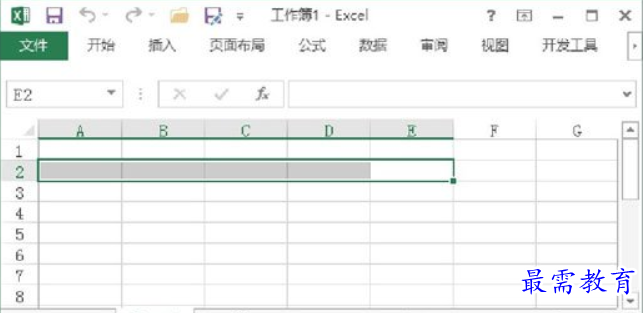
图4 选择A2至E2单元格区域
提示:要选择连续的单元格区域,还可以使用下面的方法进行操作。鼠标单击需要选取的单元格区域左上角第一个单元格,按住鼠标左键向下拖动鼠标到单元格区域的最后一个单元格。也可以在选择单元格区域左上角第一个单元格后,按住Shift键鼠标单击单元格区域右下角的最后一个单元格。
3、如果需要选择多个不连续的单元格区域,可以使用下面的方法操作。按Ctrl键,依次单击需要选择的单元格,则这些单元格将被同时选择,如图5所示。在选择单元格区域后,按Shift+F8键,此时可以在不取消已经获得的选区的情况下将新选择的单元格区域添加到已有的选区中,如图6所示。
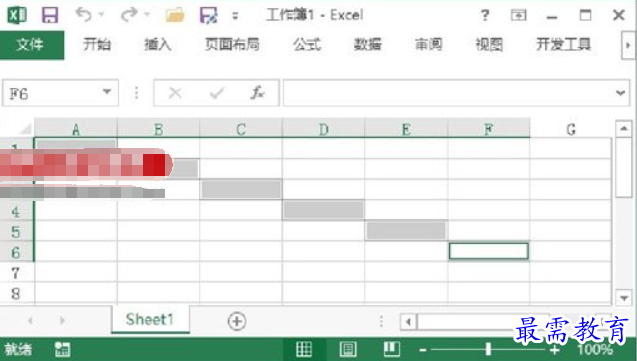
图5 同时选择多个非连续单元格
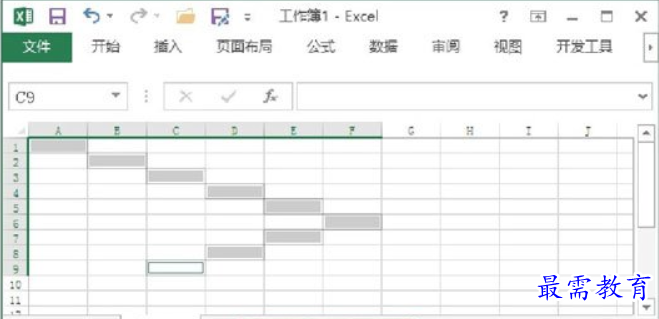
图6 添加选区
提示:在按Shift+F8键进入多重选择状态后,按Esc键将退出这种选择状态。
4、在工作表中单击行号或列标可以选择整行或整列,如这里单击C列的列标签选择该列,如图7所示。选择任意一个单元格,按Shift+Space键将选择该单元格所在的整行,如图8所示。
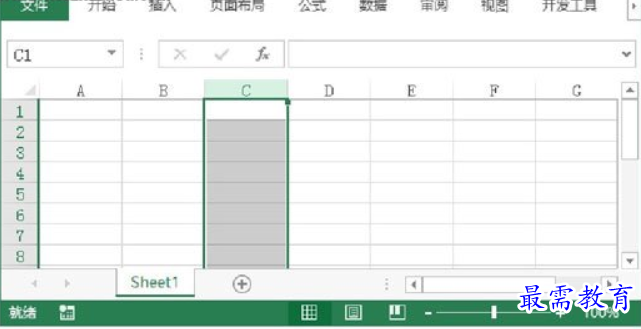
图7 选择整列
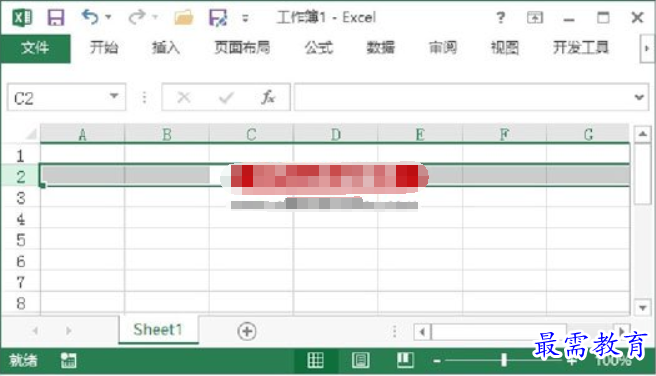
图8 选择单元格所在的整行
提示:在选择行或列后,按Shift键和箭头键能够选择多个连续的行或列。按Ctrl键依次单击行号或列标可以选择多个行或列。
5、在工作表中选择某列,按Ctrl+Shift+←键可以选择从该列开始到第一列的所有列,如图9所示。按Ctrl+Shift+→键则可以选择从当前选择列开始向右的所有列,如图10所示。
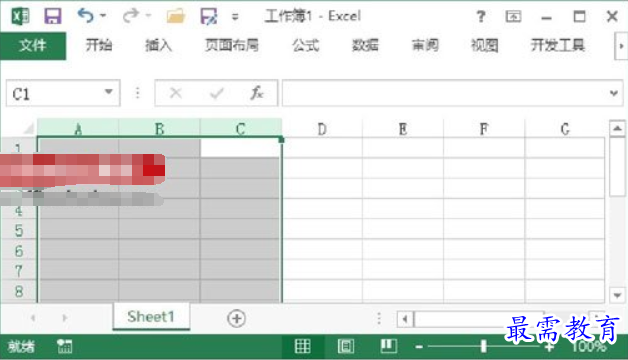
图9 选择当前列左侧的所有列

图10 选择当前列右侧的所有列
提示:在选择某行后,按Ctrl+Shift+↑键将从当前行开始向上选择所有行,按Ctrl+Shift+↓键将从当前行开始向下选择所有行。这些快捷键同样适用于连续单元格的选择。
6、如果需要选择工作表中的数据区域,可以选择该区域中的任意一个数据单元格,按Ctrl+*键即可,如图11所示。

图11 选择包含数据的单元格区域
7、在工作表中单击位于行号和列标之间的“全选”按钮,可以快速选择全部的单元格,如图12所示。

图12 选择所有单元格
提示:选择工作表中没有数据的单元格,按Ctrl+A键将选择工作表中的所有单元格。如果在选择包含数据的单元格后按Ctrl+A键,则将只选择数据区域。
8、当工作表中的数据区域很大时,通过移动光标或滚动条来定位到区域的边缘单元格就不太方便了。此时,可以选择数据区域中的某个数据单元格,按Ctrl键和箭头键来快速定位到数据区域的边缘单元格。如选择单元格后按Ctrl+→键可以定位到数据区域中该单元格所在行最右侧的单元格,如图13所示。
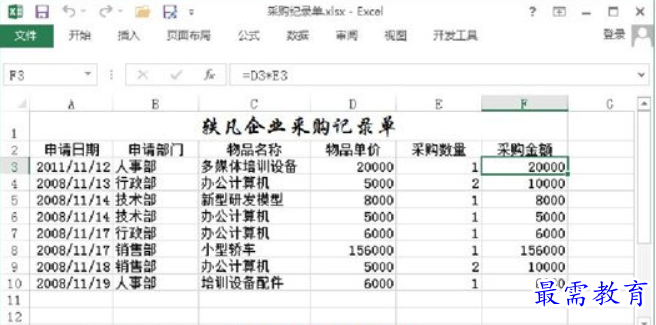
图13 定位到最右侧单元格
提示:按Ctrl+←键将能够定位到选择单元格所在行最左侧的单元格。按Ctrl+↑和Ctrl+↓键将能够快速定位到选择单元格所在列最上端或最下端的单元格。
9、在当前工作表中选择单元格区域,如图14所示。按住Ctrl键单击工作表标签,则这些工作表中的相同单元格区域被选择。如这里选择Sheet2的对应单元格区域,如图15所示。

图14 在当前工作表中选择单元格区域

图15 在其他工作表中获得相同的选择区域
继续查找其他问题的答案?
-
Excel 2019如何使用复制、粘贴命令插入Word数据?(视频讲解)
2021-01-257次播放
-
2021-01-2227次播放
-
2021-01-2210次播放
-
2021-01-2212次播放
-
2021-01-226次播放
-
2021-01-223次播放
-
2021-01-222次播放
-
Excel 2019如何利用开始选项卡进入筛选模式?(视频讲解)
2021-01-223次播放
-
2021-01-223次播放
-
2021-01-222次播放
 办公软件操作精英——周黎明
办公软件操作精英——周黎明
 湘公网安备:43011102000856号
湘公网安备:43011102000856号 

点击加载更多评论>>