如何在不同类型的数据来填充Excel单元格?
1、等差数据填充。在两个相邻单元格中分别输入数字“1”和“2”,选择这两个单元格,将鼠标指针放置到选择单元格右下角的填充控制柄上。当鼠标指针变为黑色十字形后,向下拖动鼠标,此时鼠标指针右方会出现一个数字,该数字代表当前填充的数字,如图1所示。当达到需要的数字时,释放鼠标即可完成数据的填充,此时数据将以开始两个数据的差为步进值进行等差填充,如图2所示。
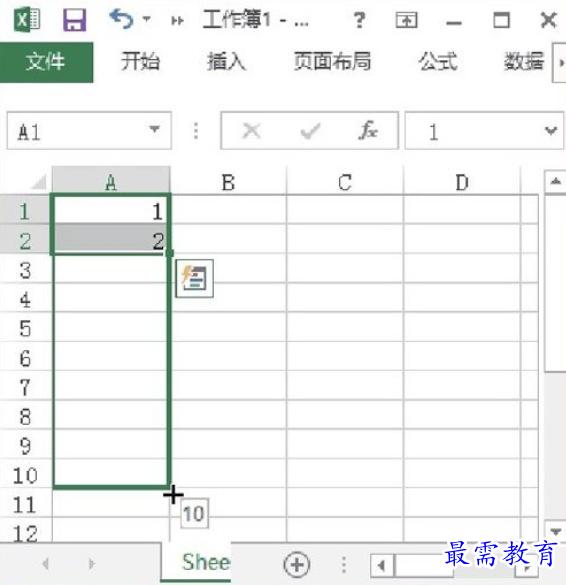
图1 显示当前填充的数字
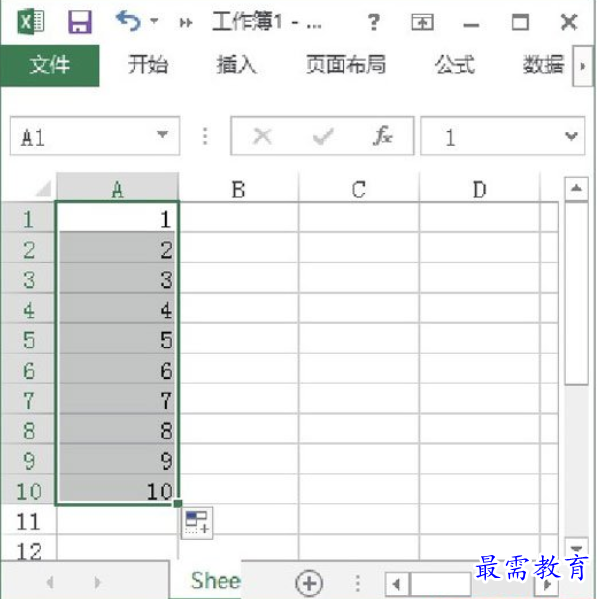
图2 完成数据的填充
2、以1为步进值的等差填充。在单元格中输入起始数据,按住Ctrl键将鼠标指针放置到填充柄上,此时鼠标指针变为带有“+”号的十字光标,如图3所示。按住Ctrl键拖动鼠标,此时将以1为步进值进行填充,如图4所示。
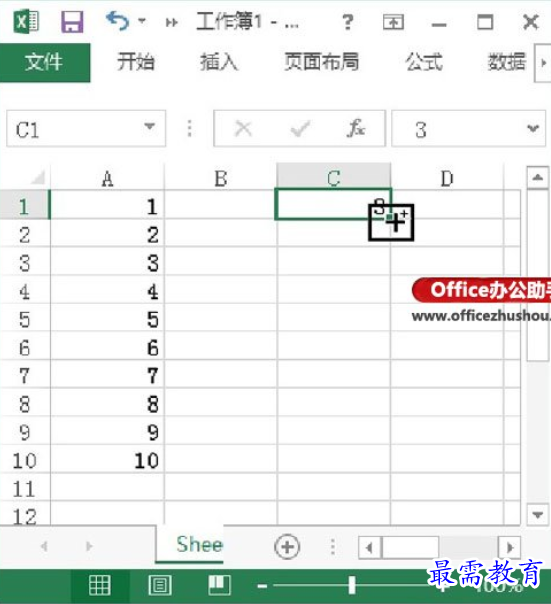
图3 将鼠标指针放置到填充柄上
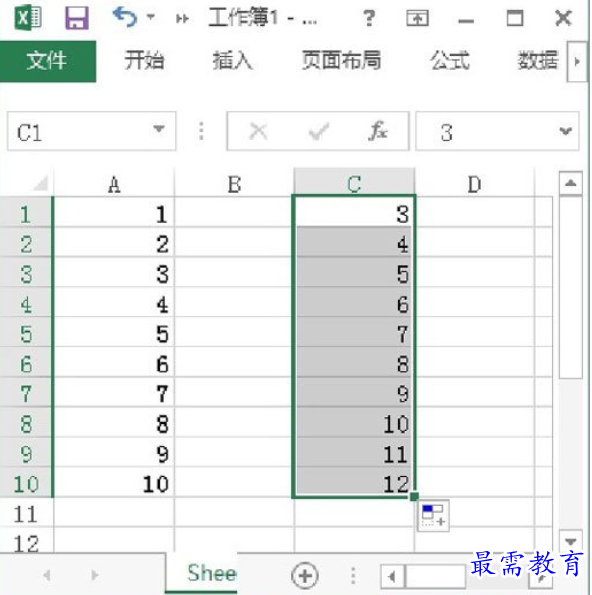
图4 以1为步进值填充
3、自动填充日期。在单个单元格中输入日期,Excel将按照日期加1的方式对单元格进行填充,如图5所示。
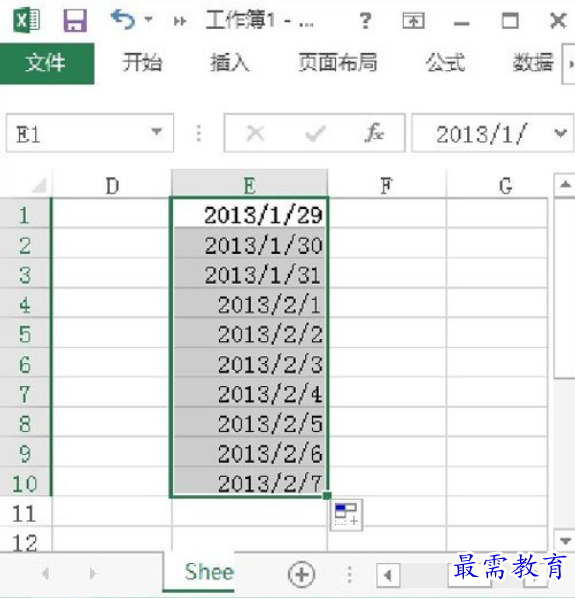
图5 填充日期
4、填充文字。如果只在一个单元格中输入文字,在填充时Excel会不断重复该单元格中的文字,如图6所示;如果在多个单元格中输入文字,在选定这些单元格后进行填充,则Excel会按次序重复这些单元格的内容,如图7所示。
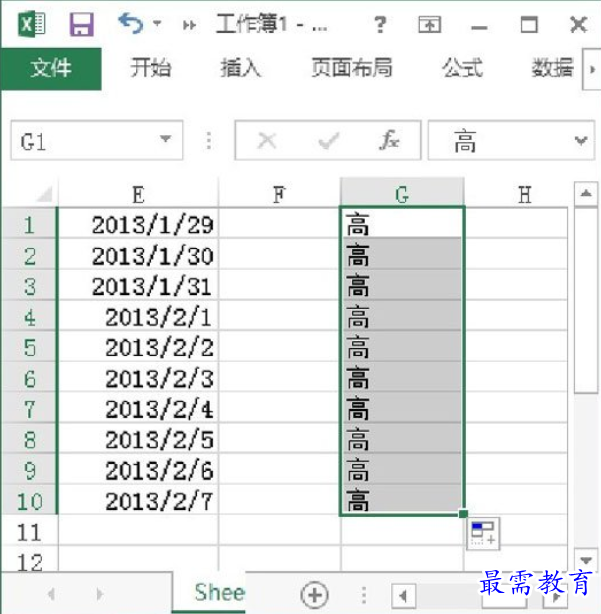
图6 重复开始单元格的内容

图7 按次序重复填充单元格内容
5、特殊内容的填充。Excel能够自动填充星期、英文月份、天干地支和甲乙丙丁等,这些填充序列是Excel内置的,无须用户设置。在工作表中输入这些特殊序列的起始数据,如这里在单元格中输入星期一,拖动填充柄即可在单元格中填充星期,如图8所示。

图8 自动填充星期
6、更改填充方式。在完成填充后,在填充区域右下角会出现一个智能标记,单击该标记,在弹出的下拉列表中选择相应的选项可以更改填充方式,从而更改刚才进行填充的结果,如图9所示。
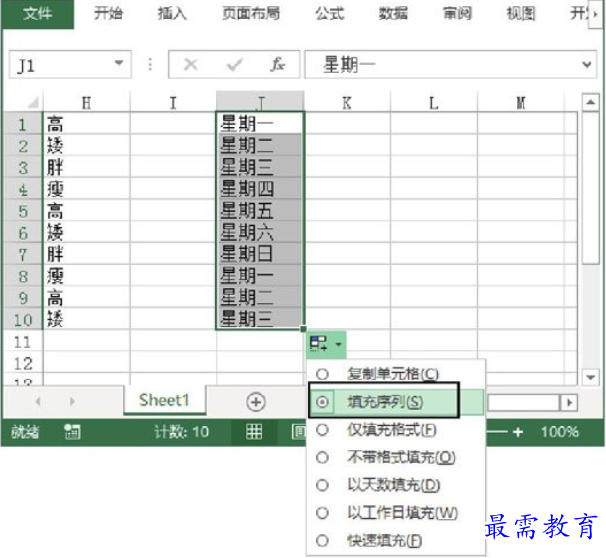
图9 更改填充方式
继续查找其他问题的答案?
-
Excel 2019如何使用复制、粘贴命令插入Word数据?(视频讲解)
2021-01-257次播放
-
2021-01-2227次播放
-
2021-01-2210次播放
-
2021-01-2212次播放
-
2021-01-226次播放
-
2021-01-223次播放
-
2021-01-222次播放
-
Excel 2019如何利用开始选项卡进入筛选模式?(视频讲解)
2021-01-223次播放
-
2021-01-223次播放
-
2021-01-222次播放
 办公软件操作精英——周黎明
办公软件操作精英——周黎明
 湘公网安备:43011102000856号
湘公网安备:43011102000856号 

点击加载更多评论>>