复选框控件的使用方法
1、启动Excel并打开工作表,在“公式”选项卡中单击“定名的名称”组中的“定义名称”按钮打开“新建名称”对话框。在对话框的“名称”文本框中输入“年份”,在“引用位置”文本框中输入公式"=Sheet1!$B$1:$G$1",如图1所示。完成设置后单击“确定”按钮关闭对话框。
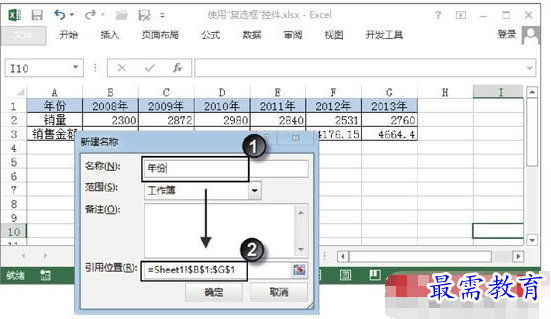
图1 新建名称“年份”
2、再次打开“新建名称”对话框,将“名称”设置为“销量”,在“引用位置”文本框中输入"=IF(Sheet1!$A$6,Sheet1!$B$2:$G$2,{#N/A})",如图2所示。打开“新建名称”对话框,将“名称”设置为“销售金额”,在“引用位置”文本框中输入"=IF(Sheet1!$B$6,Sheet1!$B$3:$G$3,{#N/A})",如图3所示。
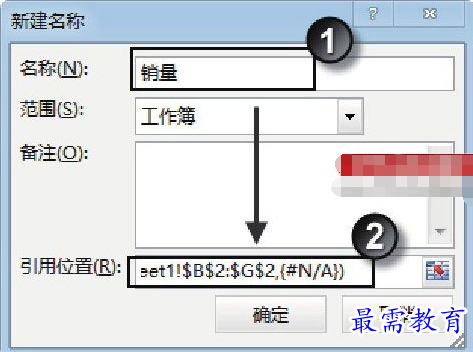
图2 新建名称“销量”
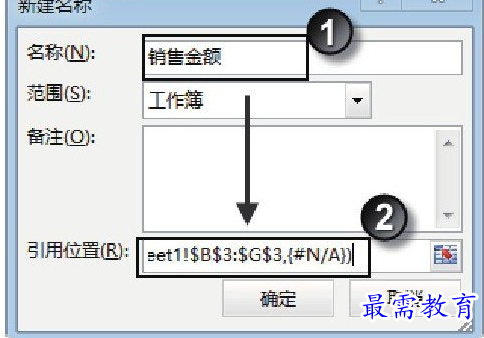
图3 新建名称“销售金额”
3、在工作表中创建柱形图,如图4所示。选择“销售金额”数据系列,将其更改为折线图,如图5所示。
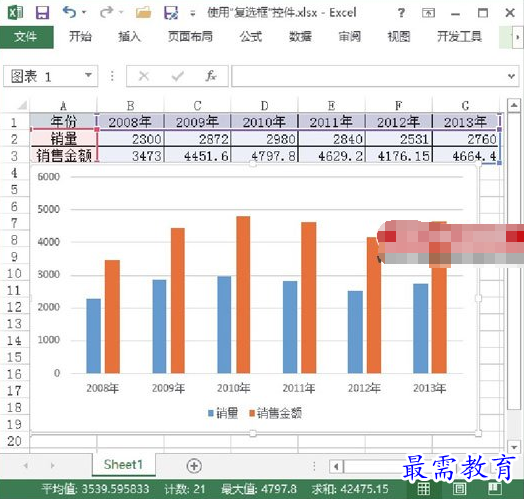
图4 创建柱形图
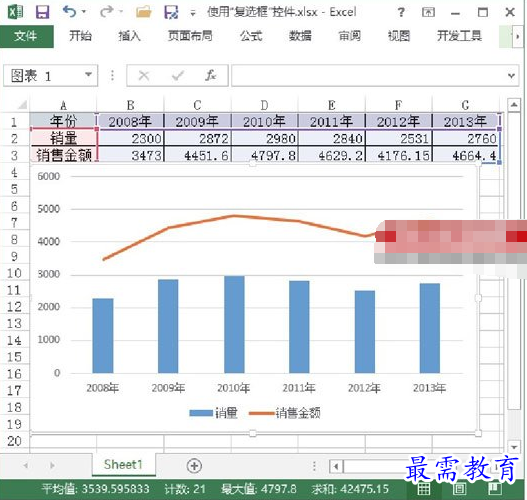
图5 将“销售金额”数据系列更改为折线图
4、在“设计”选项卡的“数据”组中单击“选择数据”按钮打开“选择数据源”对话框,在“图例项(系列)”列表中选择“销量”选项,单击“编辑”按钮,如图6所示。此时将打开“编辑数据系列”对话框,将其中的“系列值”更改为“=Sheet1!销量”,如图7所示。单击“确定”按钮关闭“编辑数据系列”对话框。同样,将“销售金额”系列的“系列值”更改为“=Sheet1!销售金额”,如图8所示。
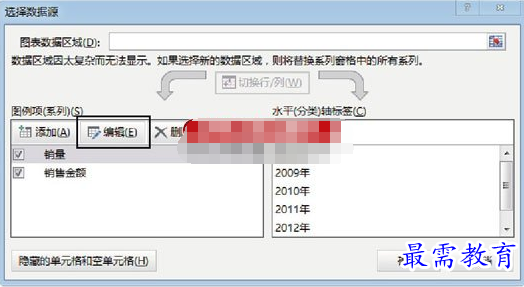
图6 打开“选择数据源”对话框
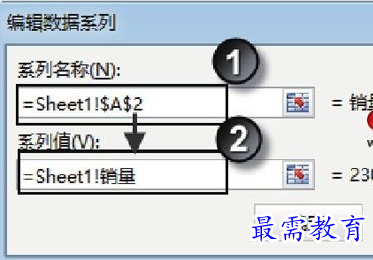
图7 更改“销量”系列的系列值
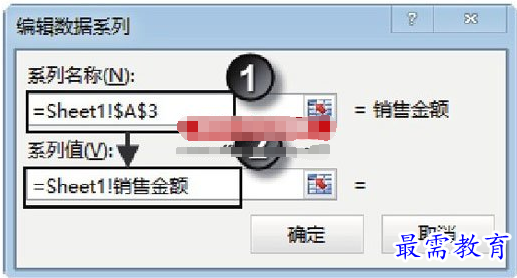
图8 更改“销售金额”系列的系列值
5、在“开发工具”选项卡的“控件”组中单击“插入”按钮,在打开的列表中选择“表单控件”栏中的“复选框”控件,如图9所示。拖动鼠标在图表中绘制一个“复选框”控件,将插入点光标放置到控件中,将标题文字更改为“销量”,如图10所示。
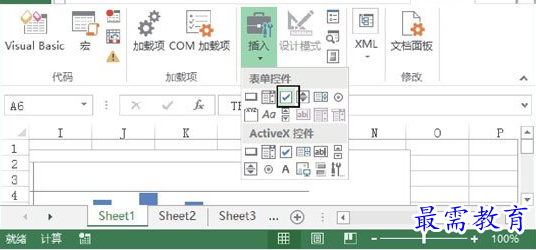
图9 选择“复选框”控件
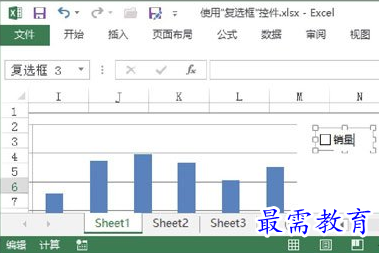
图10 绘制一个“复选框”控件并将标题文字更改为“销量”
6、鼠标右击控件,选择关联菜单中的“设置控件格式”命令打开“设置控件格式”对话框,在“控制”选项卡中选择“未选择”单选按钮,同时指定链接单元格地址,如图11所示。
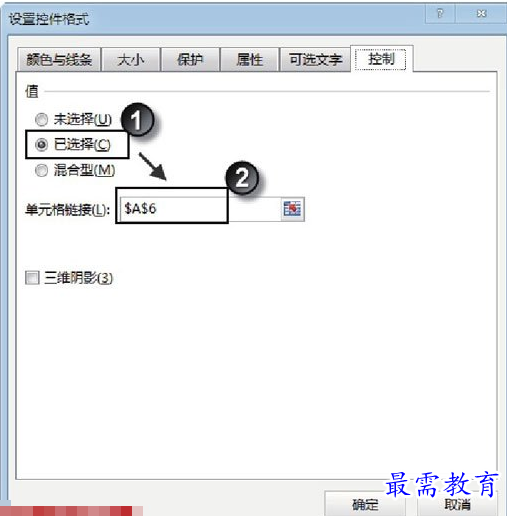
图11 “设置控件格式”对话框
7、将“销量”复选框复制一个,并将其显示的标题更改为“销售金额”,打开“设置控件格式”对话框,将单元格链接地址更改为B6,如图12所示。
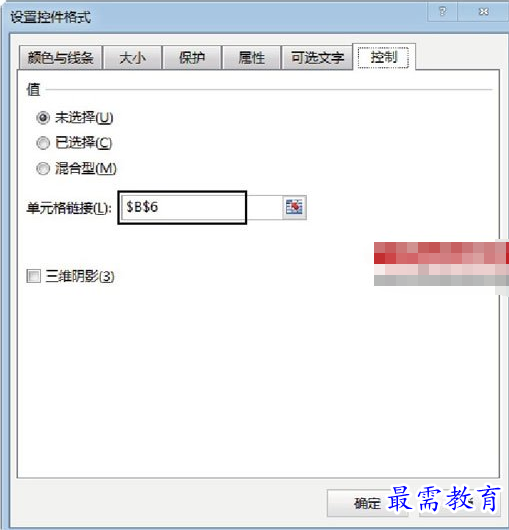
图12 设置控件格式
8、在图表中勾选“销量”复选框,取消对“销售金额”复选框的勾选,则图表中将只显示“销量”数据,如图13所示。
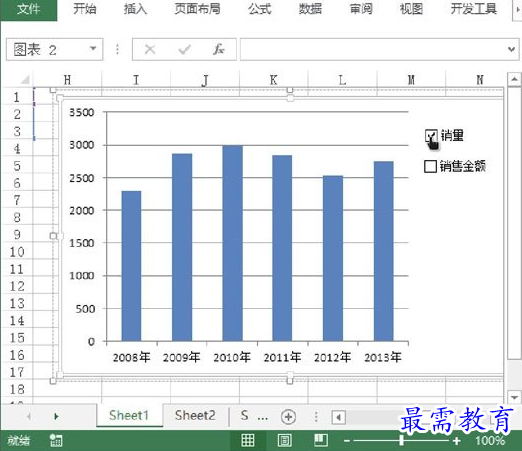
图13 控制显示的数据
继续查找其他问题的答案?
-
Excel 2019如何使用复制、粘贴命令插入Word数据?(视频讲解)
2021-01-257次播放
-
2021-01-2227次播放
-
2021-01-2210次播放
-
2021-01-2212次播放
-
2021-01-226次播放
-
2021-01-223次播放
-
2021-01-222次播放
-
Excel 2019如何利用开始选项卡进入筛选模式?(视频讲解)
2021-01-223次播放
-
2021-01-223次播放
-
2021-01-222次播放
 办公软件操作精英——周黎明
办公软件操作精英——周黎明
 湘公网安备:43011102000856号
湘公网安备:43011102000856号 

点击加载更多评论>>