学习教程:以创建简单的Excel应用程序为例介绍在“代码”窗口中编写程序的技巧
1、打开Visual Basic编辑器,选择“视图”|“工具栏”|“编辑”命令打开“编辑”工具栏。在代码编写时,如果需要获得对象、属性或方法提示,可以单击“编辑”工具栏的“属性/方法”按钮,打开一个列表框,在列表框中双击需要添加的内容即可将其直接添加到代码中,如图1所示。
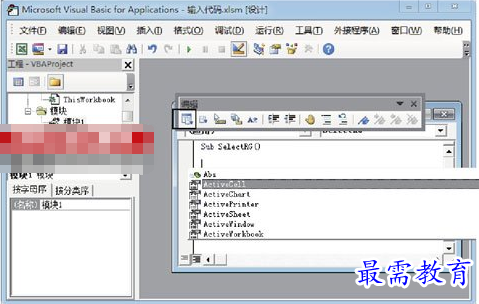
图1 使用“属性/方法”列表
2、在“代码”窗口中输入代码,当输入对象名和句点后,VBA会自动给出一个下拉列表框,如图2所示。拖动列表框右侧的滚动条可以查看所有可用的属性和方法,双击需要的项目即可将其插入到程序中。如果在输入句点后继续输入属性或方法的前几个字母,VBA会在列表中自动找到匹配的项目,此时按Enter键即可将其插入程序,同时程序的输入将另起一行。如果按空格键则将匹配项目插入程序但不换行。
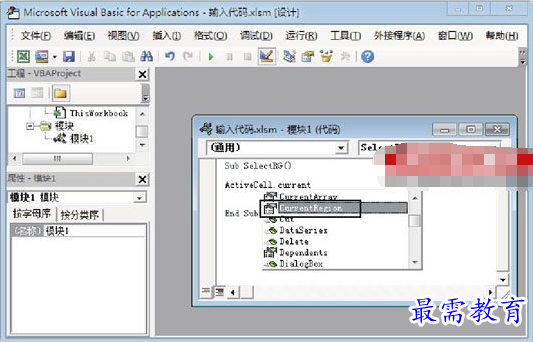
图2 选择属性或方法
3、在“代码”窗口中输入一个关键字的前几个字母,单击工具栏上的“自动生成关键字”按钮,则关键字后面的字母将会自动输入。如果与输入字母相匹配的关键字有多个,则Visual Basic编辑器会给出一个下拉列表,用户可以从中选择需要的关键字,如图3所示。
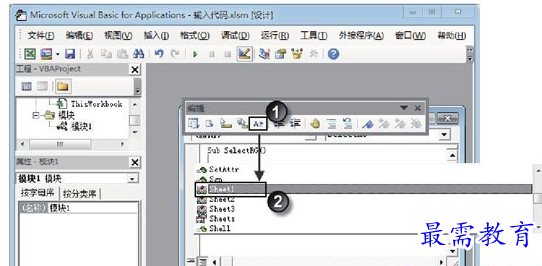
图3 生成关键字
提示
在打开“属性/方法”列表后,按Esc键将取消该列表。以后再遇到相同的对象,列表也将不会再出现。此时,如果需要打开“属性/方法”列表,可以按Ctrl+J键。也可右击,然后在关联菜单中选择“属性/方法列表”命令。
4、在“代码”窗口中输入VBA常数后,如果输入“=”,Visual Basic编辑器会自动弹出一个“常数列表”列表框,如图4所示。双击列表中的选项,即可将其值输入代码中。当在“代码”窗口中输入VBA指令、函数、方法、过程名或常数后,单击“编辑”工具栏上的“快速信息”按钮,VBA会显示该项目的语法或常数的值,如图5所示。
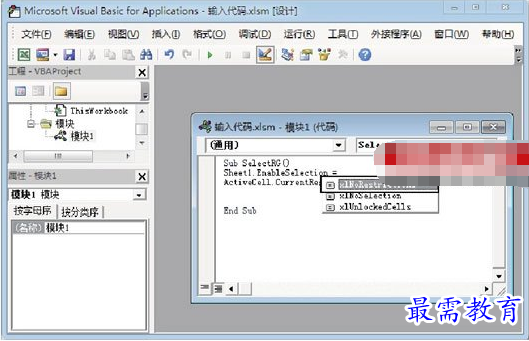
图4 显示“常数列表”
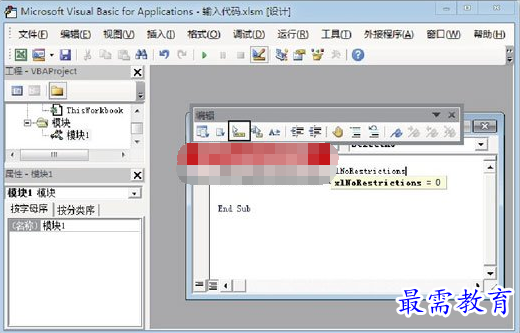
图5 显示快速信息
提示
当显示“常数列表”后,可以使用键盘上的↑、↓方向键选择列表中的选项,按空格键将选择内容输入程序。如果按Esc键,将关闭该列表。单击工具栏中的“常数列表”按钮或按Ctrl+Shift+J键同样能够打开该列表。
5、在“代码”窗口中输入VBA函数后,如果函数需要参数,在输入函数名和函数的左括号后,在光标下就会出现参数信息提示。这个提示将显示函数需要的参数,随着参数的输入,提示框会将当前需要输入的参数加粗显示,如图6所示。
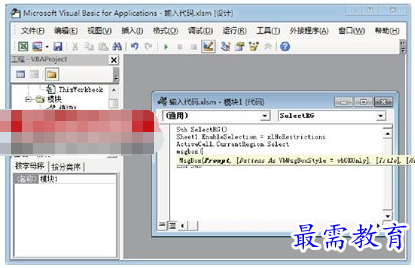
图6 显示参数信息
继续查找其他问题的答案?
-
Excel 2019如何使用复制、粘贴命令插入Word数据?(视频讲解)
2021-01-257次播放
-
2021-01-2227次播放
-
2021-01-2210次播放
-
2021-01-2212次播放
-
2021-01-226次播放
-
2021-01-223次播放
-
2021-01-222次播放
-
Excel 2019如何利用开始选项卡进入筛选模式?(视频讲解)
2021-01-223次播放
-
2021-01-223次播放
-
2021-01-222次播放
 办公软件操作精英——周黎明
办公软件操作精英——周黎明
 湘公网安备:43011102000856号
湘公网安备:43011102000856号 

点击加载更多评论>>