怎么使用新增瀑布型图表分析财务数据?
1、创建原始数据,或者使用现成的数据。创建数据的方法:打开 Excel2016,输入一组财务数据。
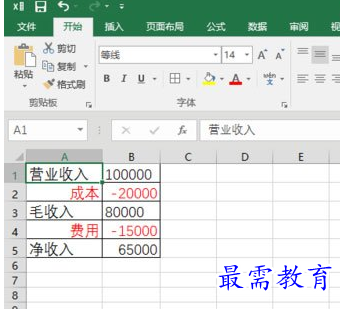
2、在该组数据中,“营业收入”减去“成本”等于“毛收入”;“毛收入”减去“费用”等于“净收入”;从“营业收入”到“净收入”,是个逐步减少的过程。
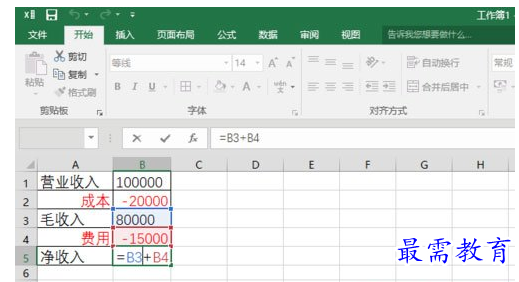
注意:其中的减项,数字前面要加上负号。
3、选择全部数据,然后:点选“插入”选项卡-->“图表组”左下角的小箭头,弹出“插入图表”对话框。
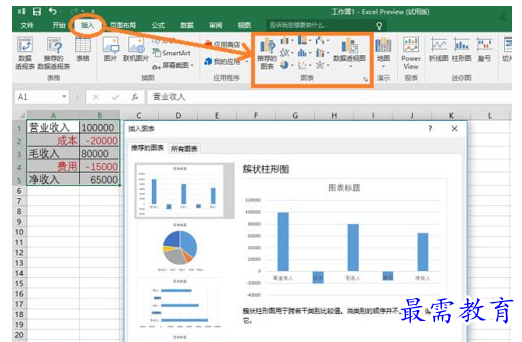
4、点选对话框中的“所有图表”选项卡,在左侧的图表类型列表中,选择“瀑布图”,点击下方的“确定”按钮。
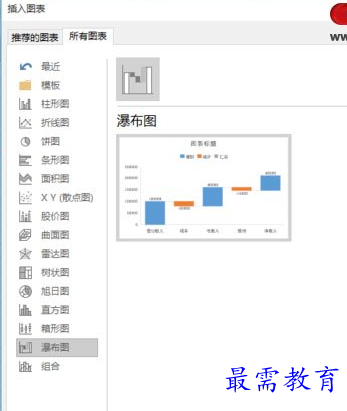
5、图表被生成,但是还不符合目标要求,因为图标中各个数据块的排列是逐步上扬的,无法表现出第 2 步骤中所述收入计算“逐步减少的过程”。
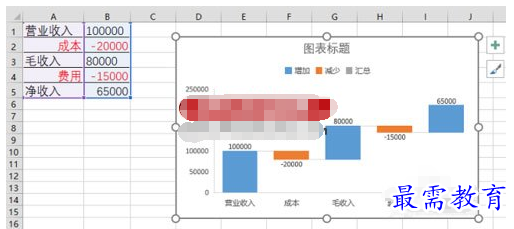
6、在这里,需要将图标中的“毛收入”列设置为“总计”(因为“毛收入”一列是“营业收入”减去“成本”得到的)。
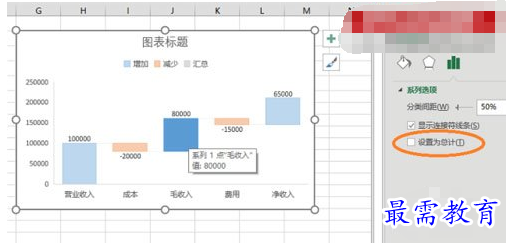
做法:双击图表,Excel 右侧弹出“设计数据点格式”窗格;再单击图表中的“毛收入”蓝块,在托盘中点选“设为总计”。
7、用同样的方法,将“净收入”设为“总计”。这样,各个数据的色块被阶梯式的线条连接、逐步降落,形似“瀑布”;从“毛收入”逐步减去“成本”和“费用”得到“净收入”的过程,也就一目了然了。
以下是最终的效果图。
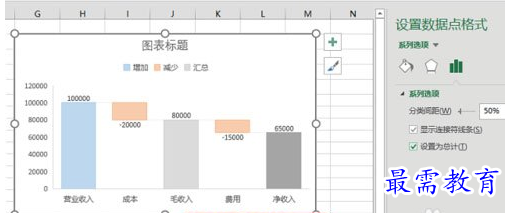
8、在第 6、7 步骤中,可以看到 Excel 右侧任务窗格中,有一个“显示连接符线条”的选项,可以通过选中或反选这个选项,来切换图表中各个数据色块之间的连接线。不过,觉得还是带着连接线,更直观一些。
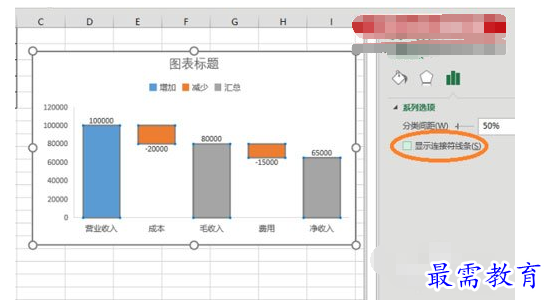
继续查找其他问题的答案?
-
Excel 2019如何使用复制、粘贴命令插入Word数据?(视频讲解)
2021-01-257次播放
-
2021-01-2227次播放
-
2021-01-2210次播放
-
2021-01-2212次播放
-
2021-01-226次播放
-
2021-01-223次播放
-
2021-01-222次播放
-
Excel 2019如何利用开始选项卡进入筛选模式?(视频讲解)
2021-01-223次播放
-
2021-01-223次播放
-
2021-01-222次播放
 办公软件操作精英——周黎明
办公软件操作精英——周黎明
 湘公网安备:43011102000856号
湘公网安备:43011102000856号 

点击加载更多评论>>