新建工作簿的三种方法
一、启动Excel 2016程序新建空白工作簿
要想建立空白工作簿,可以按下面方法来建立。
方法一:通过“开始”菜单新建工作簿。
在桌面上单击左下角的“开始”按钮,在展开的菜单中依次单击“所有程序|Microsoft Office|Microsoft Office Excel 2016”,如图1所示,单击鼠标即可新建Excel 2016工作簿。
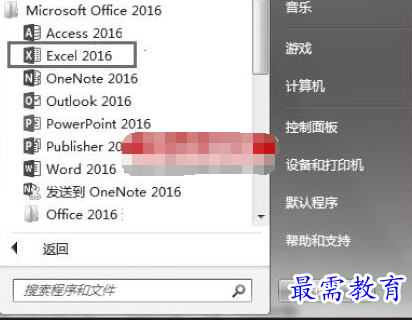
图1 新建Excel 2016工作簿
方法二:在桌面上创建Microsoft Office Excel 2016的快捷方式。
步骤1:在桌面上单击左下角的“开始”按钮,在展开的菜单中依次单击“所有程序|Microsoft Office|Microsoft Office Excel 2016”,然后单击鼠标右键,在展开的下拉菜单中单击“发送到|桌面快捷方式”选项,如图2所示。
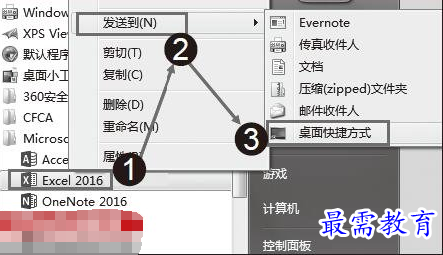
图2 单击“发送到|桌面快捷方式”选项
步骤2:在桌面上创建了“Microsoft Office Excel 2016”的快捷方式,如图3所示。双击桌面上的“Microsoft Office Excel 2016”快捷方式即可新建Excel 2016工作簿。

图3 Excel 2016快捷方式
方法三:通过“任务栏”新建工作簿。
步骤1:选中桌面上创建的“Microsoft Office Excel 2016”的快捷方式图标,按住鼠标左键将其拖动到“开始”菜单右侧的“任务栏”中,如图4所示。

图4 拖动Excel 2016快捷方式图标到任务栏
步骤2:释放鼠标即可将该图标显示在“任务栏”中,如图5所示。当需要新建工作簿时,单击该图标即可启动Excel 2016程序,新建工作簿。

图5 图标显示在“任务栏”中
二、启动Excel 2016程序后新建工作簿
启动Excel 2016程序后,如果要再建立新的工作簿,可以通过如下方法实现。
在Excel 2016主界面中,依次单击“文件|新建”选项,打开“新建”窗口,如果要创建空白工作簿,单击“空白工作簿”选项,即可成功创建一个空白工作簿,如图6所示。
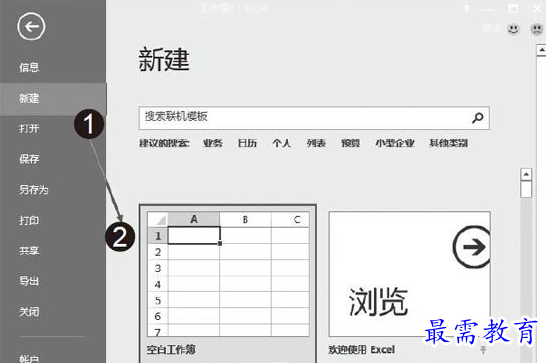
图6 创建空白工作簿
三、依据模板建立新工作簿
除了建立空的工作簿之外,Excel还提供了多个模板来套用,即根据实际需要让新建的工作簿套用特定的模板,从而实现局部编辑即可让表格投入使用。依据模板建立新工作簿的操作方法如下。
步骤1:在Excel 2016主界面中,依次单击“文件|新建”选项,打开“新建”窗口,如图7所示。
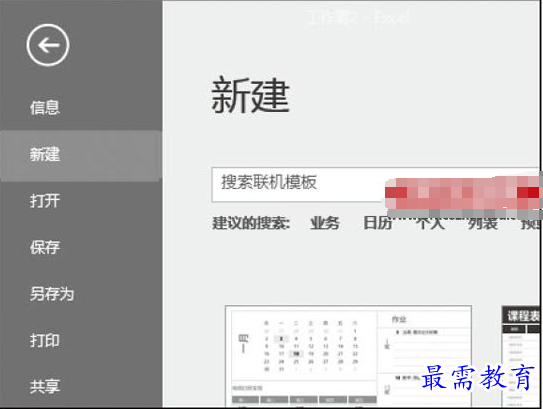
图7 “新建”窗口
步骤2:在“模板”列表中显示了多种工作簿模板,选中要使用的模板单击,如此处选择“学生日历”模板,在弹出的“学生日历”模板预览中单击“创建”按钮,如图8所示。
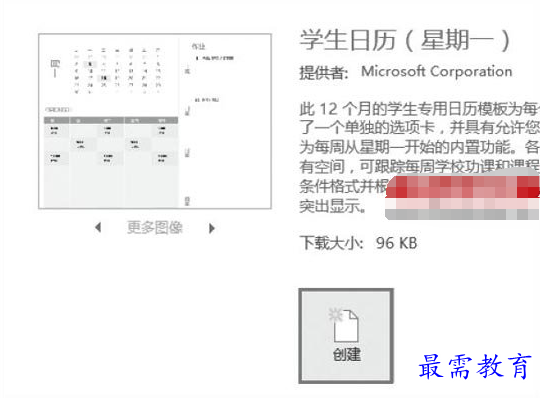
图8 单击“新建”按钮
步骤3:成功创建“学生日历”工作簿,效果如图9所示。
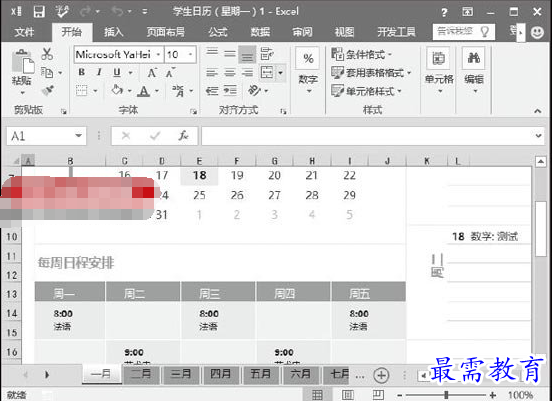
图9 “学生日历”工作簿
技巧点拨
针对这样的工作簿,用户只需根据实际需要进行局部编辑,即可得出满足需要的表格。例如上面建立的“学生日历”工作簿可对每日课程安排、作业等进行编辑。
继续查找其他问题的答案?
-
Excel 2019如何使用复制、粘贴命令插入Word数据?(视频讲解)
2021-01-257次播放
-
2021-01-2227次播放
-
2021-01-2210次播放
-
2021-01-2212次播放
-
2021-01-226次播放
-
2021-01-223次播放
-
2021-01-222次播放
-
Excel 2019如何利用开始选项卡进入筛选模式?(视频讲解)
2021-01-223次播放
-
2021-01-223次播放
-
2021-01-222次播放
 办公软件操作精英——周黎明
办公软件操作精英——周黎明
 湘公网安备:43011102000856号
湘公网安备:43011102000856号 

点击加载更多评论>>