保存工作簿的两种方式
一、保存为普通工作簿
保存为普通工作簿的操作方法如下。
步骤1:工作簿编辑完成后,在主程序界面上单击左上角的“保存”按钮,或者依次单击“文件|保存”选项,即可将工作簿保存到原来的位置,而若是要更改保存位置或者对文件名等进行编辑,可依次单击“文件|另存为”选项,打开“另存为”窗口,如图1所示。
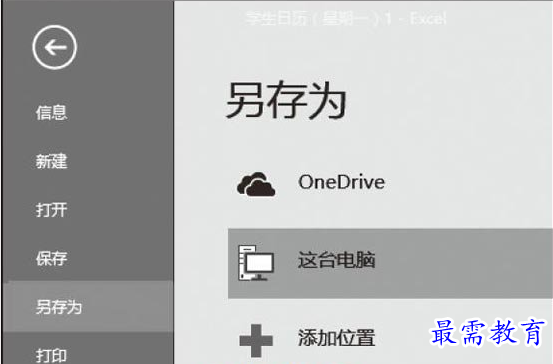
图1 “另存为”窗口
步骤2:双击“这台电脑”选项,打开“另存为”对话框,选择好保存位置后,在“文件名”框中重新设置文件的保存名称;在“保存类型”框中单击右侧的下拉按钮 ,可选择保存类型,设置完成后单击“保存”按钮即可将工作簿以指定的名称保存到指定的位置中,如图2所示。
,可选择保存类型,设置完成后单击“保存”按钮即可将工作簿以指定的名称保存到指定的位置中,如图2所示。
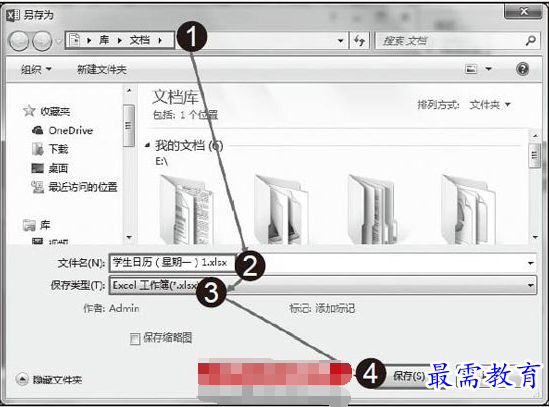
图2 将工作簿保存到指定位置
技巧点拨
在编辑文档的过程中,经常按保存按钮可以避免因突发事件(如死机、断电)造成数据损失。
二、将建立的工作簿保存为模板
在上一篇教程中(在Excel2016中新建工作簿的三种方法)介绍了依据模板建立新工作簿,而用户也可以将建立完成的工作簿保存为模板,以方便下次新建工作簿时套用此模板建立。具体实现操作如下。
步骤1:工作簿编辑完成后,在主程序界面上依次单击“文件|另存为”选项,打开“另存为”窗口,如图3所示。
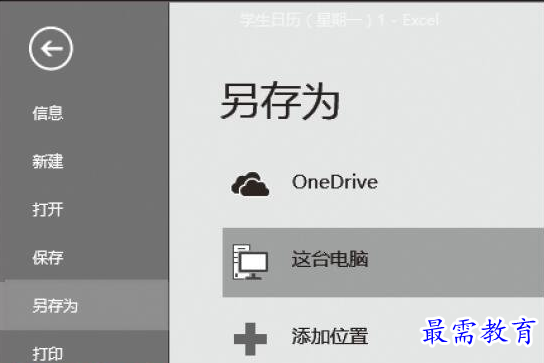
图3 “另存为”窗口
步骤2:双击“这台电脑”选项,打开“另存为”对话框,在“保存类型”下拉菜单中选择“Excel模板”(根据实际情况还可选择“Excel加载宏的模板”或“Excel 97-2003模板”,设置完成后单击“保存”按钮即可将该工作簿保存为Excel模板,如图4所示。
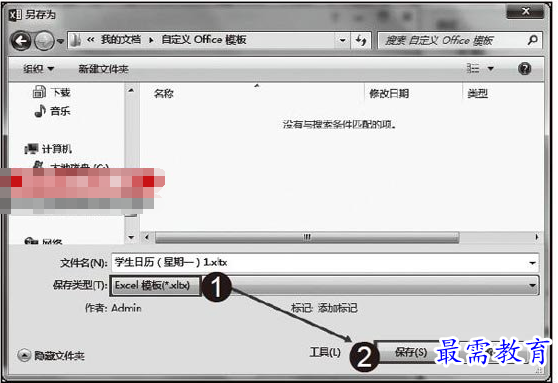
图4 选择“Excel模板”
技巧点拨
这一操作很实用,例如工资的核算工作每月都需要进行,那么我们利用Excel建立一个工资管理系统,每月的工资核算工作只需要更改工资管理系统中的相关变动数据即可快速生成。可以将第一次建立完成的工资管理系统工作簿保存为模板,以后各月可以依据此模板建立工作簿,按当月实现际情况进行个别数据修改即可,而不必重新建立。
继续查找其他问题的答案?
-
Excel 2019如何使用复制、粘贴命令插入Word数据?(视频讲解)
2021-01-257次播放
-
2021-01-2227次播放
-
2021-01-2210次播放
-
2021-01-2212次播放
-
2021-01-226次播放
-
2021-01-223次播放
-
2021-01-222次播放
-
Excel 2019如何利用开始选项卡进入筛选模式?(视频讲解)
2021-01-223次播放
-
2021-01-223次播放
-
2021-01-222次播放
 办公软件操作精英——周黎明
办公软件操作精英——周黎明
 湘公网安备:43011102000856号
湘公网安备:43011102000856号 

点击加载更多评论>>