设置数据有效范围的方法
步骤1:在工作表中选择单元格,在功能区中打开“数据”选项卡,单击“数据工具”组中的“数据验证”按钮,如图1所示。
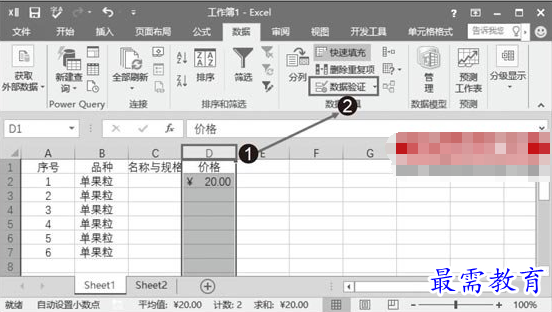
图1 选择“数据有效性”选项
步骤2:打开“数据验证”对话框,在“设置”选项卡的“允许”下拉列表中选择数据类型,如这里选择“整数”选项。在“数据”下拉列表中选择限制类型,如这里选择“介于”选项。在“最小值”和“最大值”文本框中输入数值设置允许输入的最小值和最大值,如图2所示。
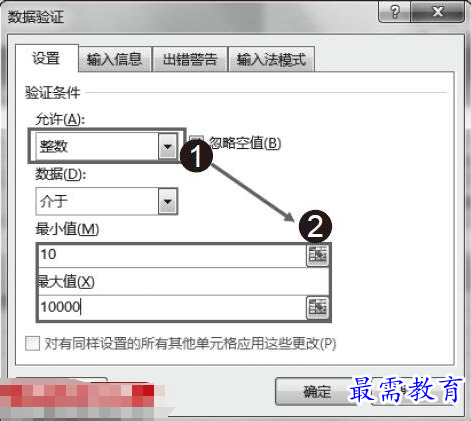
图2 “设置”选项卡的设置
步骤3:切换至“输入信息”选项卡,在“标题”和“输入信息”文本框中输入提示信息标题和内容,如图3所示。
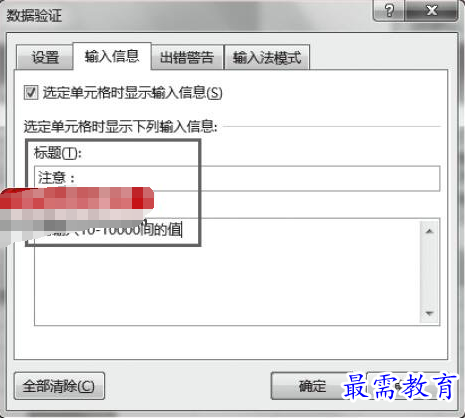
图3 输入提示信息和内容
技巧点拨
要删除创建的数据有效范围的设置,可以在“数据验证”对话框的“设置”选项卡中单击“全部清除”按钮。
步骤4:切换至“出错警告”选项卡,在“样式”下拉列表中选择图标样式,在“标题”和“错误信息”文本框中输入标题文字和警告文字,完成设置后单击“确定”按钮,如图4所示。
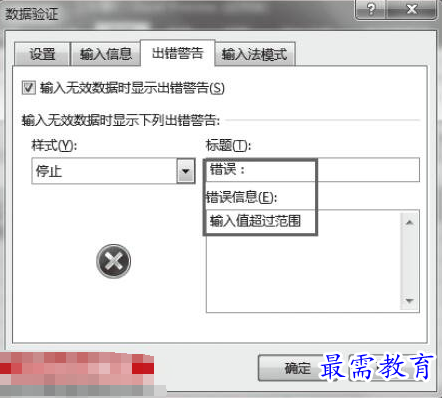
图4 设置出错提示
步骤5:选择单元格后,Excel将给出设置的提示信息,如图5所示。
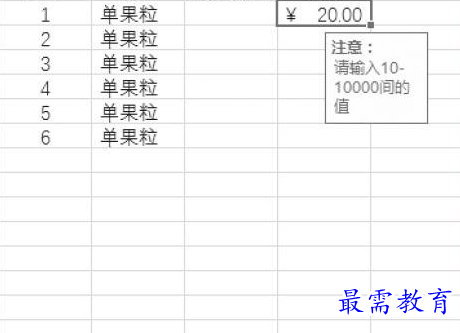
图5 选择单元格时给出提示
步骤6:如果输入的数值不符合设置的条件,完成输入后,Excel将给出“输入错误”提示对话框,如图6所示。
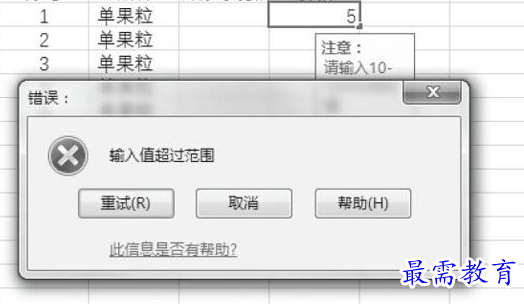
图6 Excel给出“输入错误”提示对话框
步骤7:单击“重试”按钮,当前输入的数据将全选,此时将能够在单元格中再次进行输入,如图7所示。单击“取消”按钮将取消当前输入的数字。
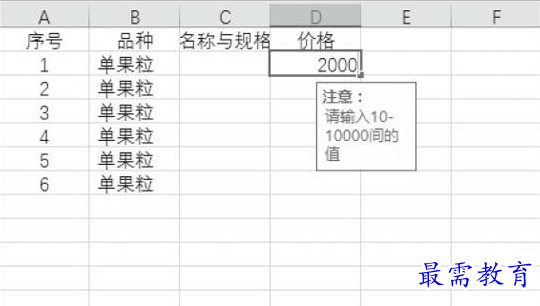
图7 重新输入数据
继续查找其他问题的答案?
-
Excel 2019如何使用复制、粘贴命令插入Word数据?(视频讲解)
2021-01-257次播放
-
2021-01-2227次播放
-
2021-01-2210次播放
-
2021-01-2212次播放
-
2021-01-226次播放
-
2021-01-223次播放
-
2021-01-222次播放
-
Excel 2019如何利用开始选项卡进入筛选模式?(视频讲解)
2021-01-223次播放
-
2021-01-223次播放
-
2021-01-222次播放
 办公软件操作精英——周黎明
办公软件操作精英——周黎明
 湘公网安备:43011102000856号
湘公网安备:43011102000856号 

点击加载更多评论>>