利用数据条和图标集图形显示数据的方法
步骤1:打开Excel文档,选择“语文成绩”列单元格区域,在“条件格式”下拉列表中单击“数据条–渐变填充–绿色数据条”选项,如图1所示。
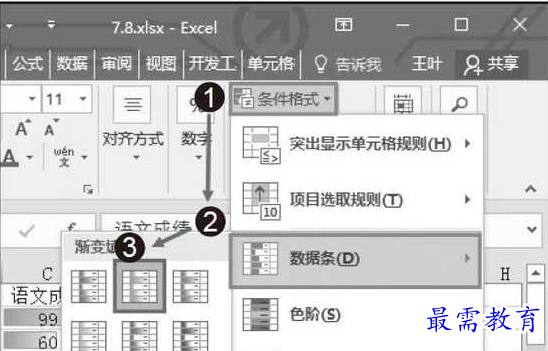
图1 单击“数据条–渐变填充–绿色数据条”选项
步骤2:所选单元格区域中的数据就填充了绿色的数据条,数值越大其数据条越长,如图2所示,这样数据的大小就更加直观了。
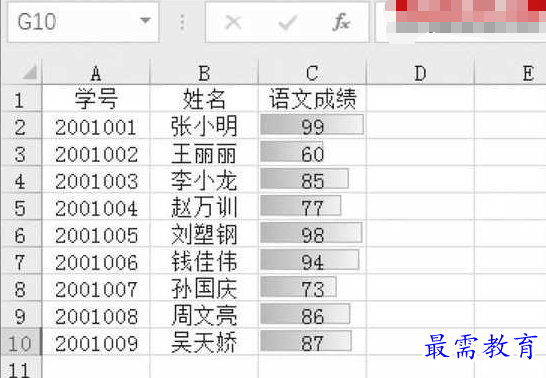
图2 查看填充效果
步骤3:若要用图标表现数据大小,在选定数据后,单击“条件格式”按钮,在展开的下拉列表中单击“图标集”选项,再选择合适的图标样式,像“三向箭头”,如图3所示。
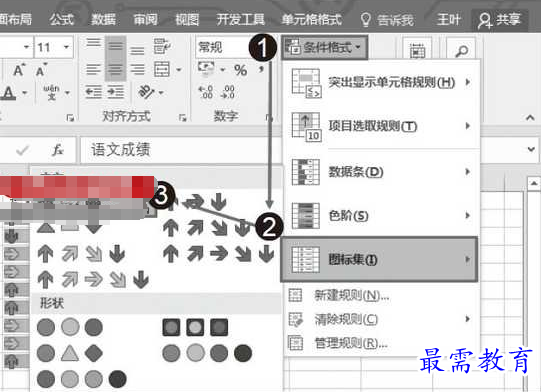
图3 选择“三向箭头”
步骤4:依次单击“确定”按钮,返回工作表,“语文成绩”列区域中的数据就用不同的图标与颜色区分开了数据的大小,如图4所示。
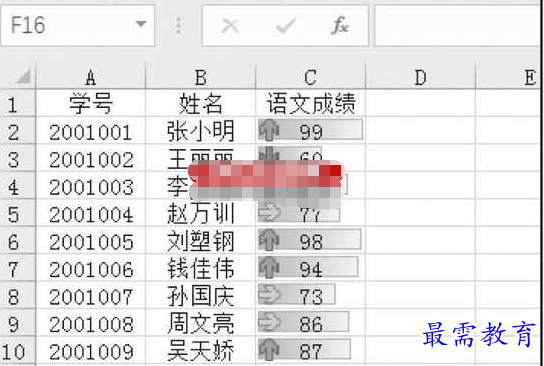
图4 查看效果
技巧点拨
条件格式中的数据条功能是用条形的长度来展示数据大小,条形图越长就说明数据越大,条形图越短就说明数据越小,这种数据分析方式有利于用户更加直观、快速分辨出大量数据中的较高值和较低值。
而图标集功能是将数据分为多个类别,并且每个类别都用不同的图标加以区分,能让用户快速区分数据中的每个等级。条件格式中的色阶是不同色调来区分数据的最值和中间值,从而让值的区域范围一目了然。
继续查找其他问题的答案?
-
Excel 2019如何使用复制、粘贴命令插入Word数据?(视频讲解)
2021-01-257次播放
-
2021-01-2227次播放
-
2021-01-2210次播放
-
2021-01-2212次播放
-
2021-01-226次播放
-
2021-01-223次播放
-
2021-01-222次播放
-
Excel 2019如何利用开始选项卡进入筛选模式?(视频讲解)
2021-01-223次播放
-
2021-01-223次播放
-
2021-01-222次播放
 办公软件操作精英——周黎明
办公软件操作精英——周黎明
 湘公网安备:43011102000856号
湘公网安备:43011102000856号 

点击加载更多评论>>