如何实现Excel工作簿保护呢?
步骤1:打开需要保护的工作簿,在“审阅”选项卡的“更改”组中单击“保护工作簿”按钮;此时将打开“保护结构和窗口”对话框,在对话框的“保护工作簿”组中根据需要勾选相应的复选框,确定需要保护的对象。在“密码(可选)”文本框中输入保护密码,单击“确定”按钮,如图1所示。
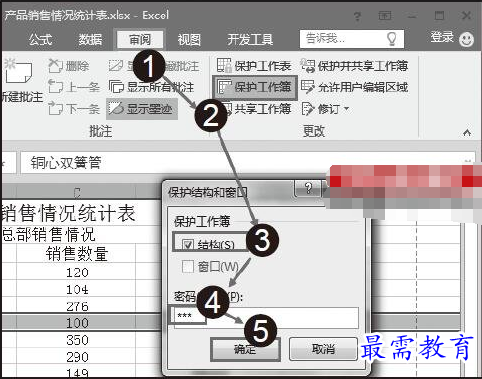
图1 “保护结构和窗口”对话框设置
步骤2:弹出“确认密码”对话框,在文本框中再次输入密码后单击“确定”按钮,如图2所示。
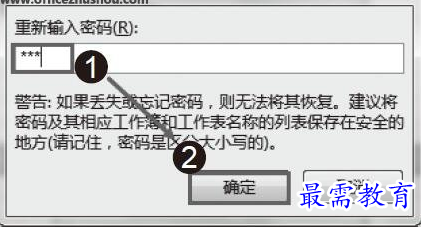
图2 “确认密码”对话框
技巧点拨
勾选“窗口”复选框,工作簿窗口将被保护,此时无法对工作簿窗口进行最小化、最大化和还原操作。勾选“结构”复选框,工作簿的结构将无法进行修改设置。
步骤3:此时工作簿将被保护,工作表的“还原窗口”按钮、“关闭窗口”按钮和“窗口最小化”按钮消失。在工作簿的工作表标签上右击鼠标,快捷菜单中的“插入”“删除”和“重命名”等命令无法使用,如图3所示。
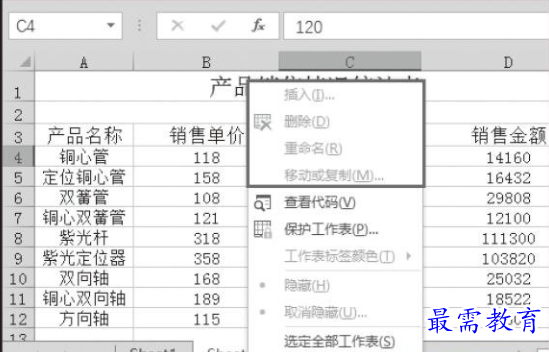
图3 工作簿处于保护状态
步骤4:当工作簿处于保护状态时,在“审阅”选项卡的“更改”组中单击“保护工作簿”按钮,打开“撤销工作簿保护”对话框,在对话框的“密码”文本框中输入正确密码即可撤销对工作簿的保护,如图4所示。
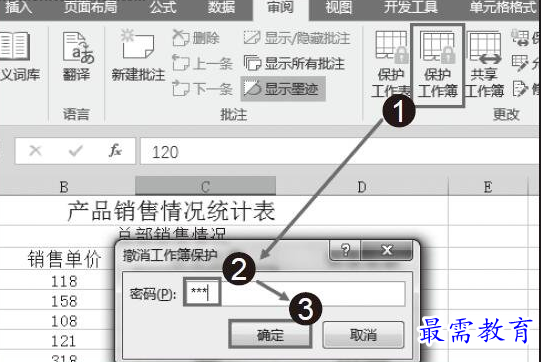
图4 “撤消工作簿保护”对话框
继续查找其他问题的答案?
-
Excel 2019如何使用复制、粘贴命令插入Word数据?(视频讲解)
2021-01-257次播放
-
2021-01-2227次播放
-
2021-01-2210次播放
-
2021-01-2212次播放
-
2021-01-226次播放
-
2021-01-223次播放
-
2021-01-222次播放
-
Excel 2019如何利用开始选项卡进入筛选模式?(视频讲解)
2021-01-223次播放
-
2021-01-223次播放
-
2021-01-222次播放
 办公软件操作精英——周黎明
办公软件操作精英——周黎明
 湘公网安备:43011102000856号
湘公网安备:43011102000856号 

点击加载更多评论>>