制作新员工名单并格式化表格
1、启动组件。❶单击“开始”按钮,❷在弹出的开始菜单中单击“Excel”命令,如图所示。
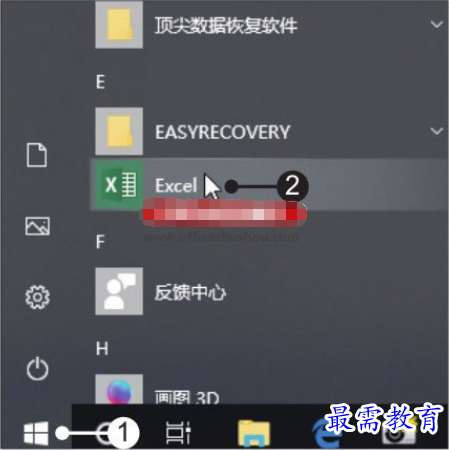
2、新建空白工作簿。启动Excel组件后,在右侧的面板中单击“空白工作簿”图标,如图所示,新建空白工作簿。
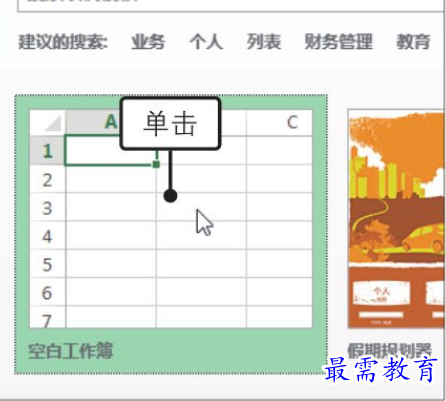
3、保存工作簿。单击快速访问工具栏中的“保存”按钮,如图所示。
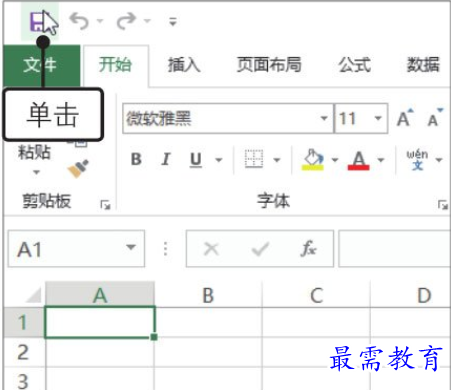
4、选择保存到计算机中。❶自动切换至“另存为”界面,❷单击“浏览”按钮,如图所示。
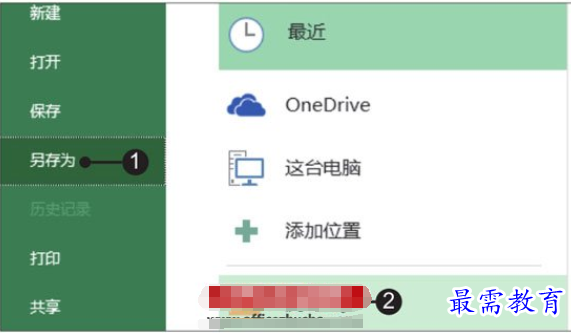
5、设置保存选项。弹出“另存为”对话框,❶在地址栏中选择保存位置,❷在“文件名”文本框中输入“新员工名单”,如图所示,然后单击“保存”按钮。
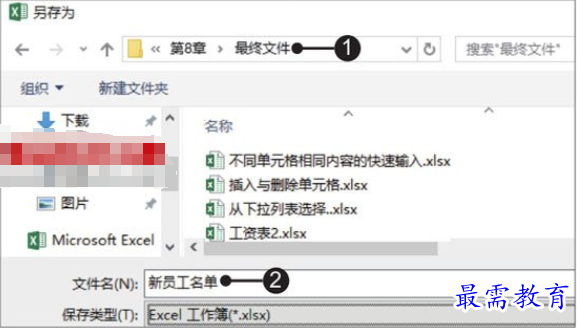
6、输入工作表新名称。双击工作表标签,然后修改工作表名称为“名单”,按【Enter】键,如图所示。
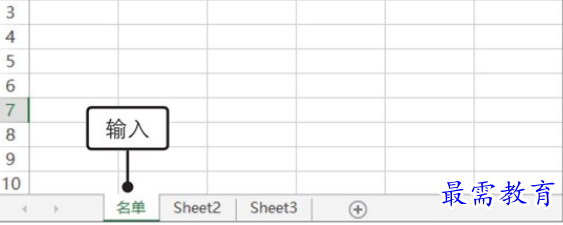
7、输入标题和表头字段。在“名单”工作表中输入标题和表头字段,如图所示。
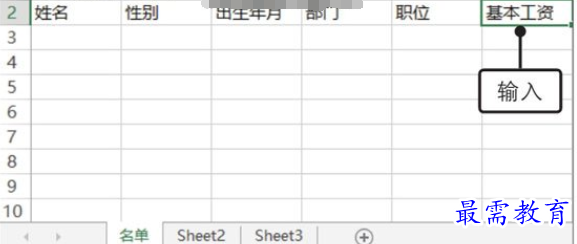
8、输入名单内容。接着在工作表中输入各字段具体内容,“出生年月”列数据暂不输入,输入后的效果如图所示。
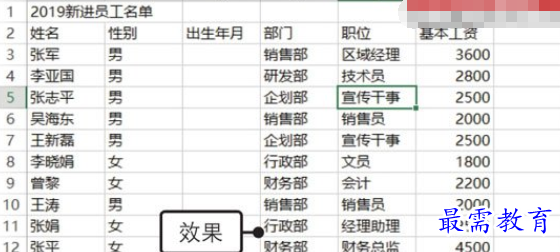
9、设置“出生年月”列数据格式。❶选择单元格区域C3:C12,❷单击“开始”选项卡下“数字”组中的对话框启动器,如图所示。
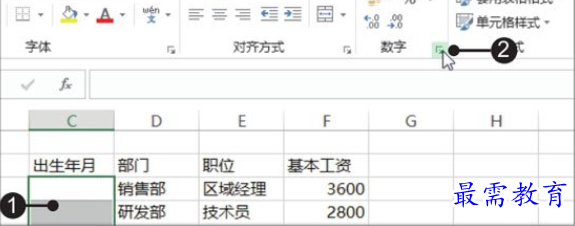
10、设置日期格式。弹出“设置单元格格式”对话框,❶在“分类”列表框中选择“日期”选项,❷在“类型”列表框中选择“2012年3月14日”日期样式,如图所示,最后单击“确定”按钮。
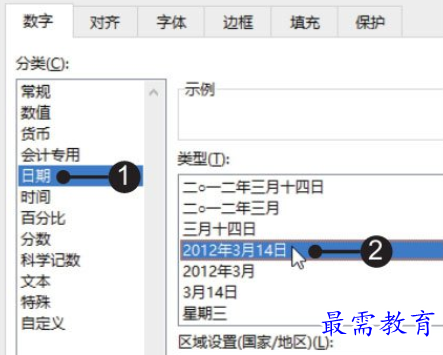
11、输入“出生年月”列数据。返回工作表中,输入“出生年月”列数据,并调整列宽,此时可以看到数据以所选择的日期样式显示,如图所示。
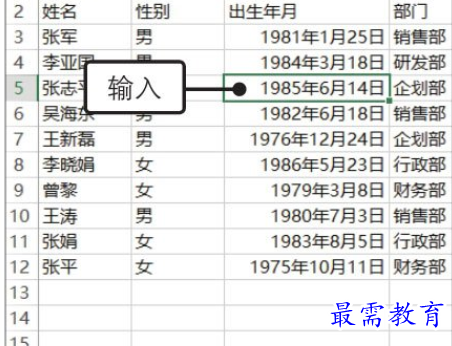
12、设置货币格式。❶选择单元格区域F3:F12,❷单击“开始”选项卡下“数字”组中“数字格式”右侧的下三角按钮,❸在展开的下拉列表中选择“货币”类型,如图所示。
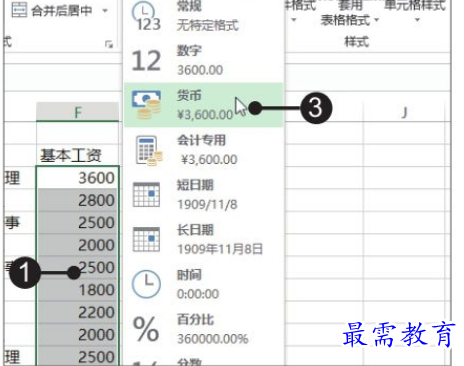
13、插入列。此时所选区域的数字以货币格式显示。❶右击A列列标,❷在弹出的快捷菜单中单击“插入”命令,如图所示。
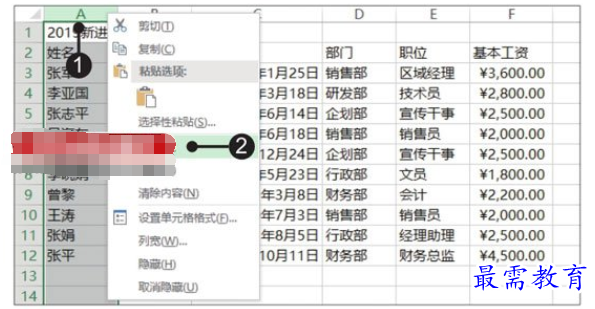
14、合并单元格。❶选中单元格区域A1:G1,❷在“开始”选项卡下的“对齐方式”组中单击“合并后居中”按钮,如图所示。此时所选区域被合并为一个单元格。
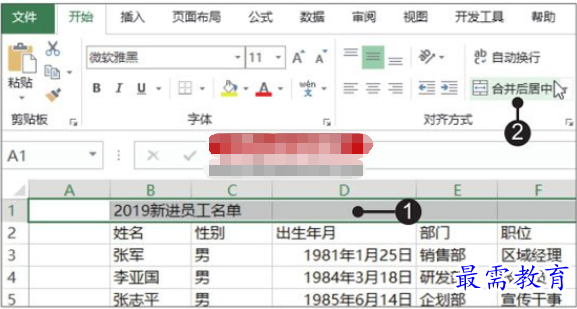
15、自动填充等差序列。❶在“姓名”列前面的空白列中输入新字段,在单元格A3和A4中分别输入“1”和“2”,❷选择单元格区域A3:A4,拖动填充柄至单元格A12,如图所示。
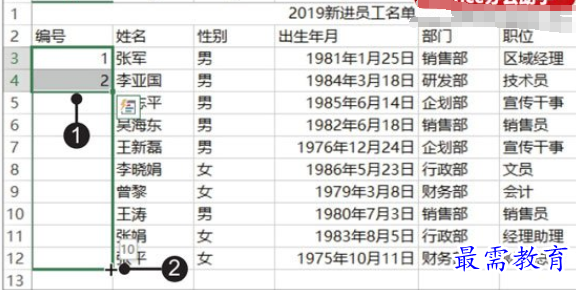
16、设置字段对齐方式。❶释放鼠标左键,系统自动以步长值1填充等差序列,❷接着选中单元格区域A2:G12,❸单击开始”选项卡下“对齐方式”组中的“居中”按钮,如图所示。
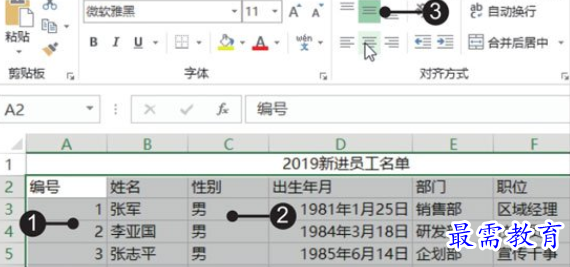
17、新员工名单的最终效果。调整单元格A1中文本的字号和字形,最终得到的工作表效果如图所示。
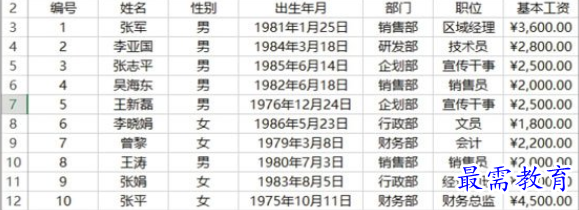
继续查找其他问题的答案?
-
Excel 2019如何使用复制、粘贴命令插入Word数据?(视频讲解)
2021-01-257次播放
-
2021-01-2227次播放
-
2021-01-2210次播放
-
2021-01-2212次播放
-
2021-01-226次播放
-
2021-01-223次播放
-
2021-01-222次播放
-
Excel 2019如何利用开始选项卡进入筛选模式?(视频讲解)
2021-01-223次播放
-
2021-01-223次播放
-
2021-01-222次播放
 办公软件操作精英——周黎明
办公软件操作精英——周黎明
 湘公网安备:43011102000856号
湘公网安备:43011102000856号 

点击加载更多评论>>