创建列分级显示数据的方法
1、启用排序功能。打开原始文件,❶选中B列中任意含有数据的单元格,❷切换至“数据”选项卡,单击“排序和筛选”组中的“升序”按钮,如图所示。
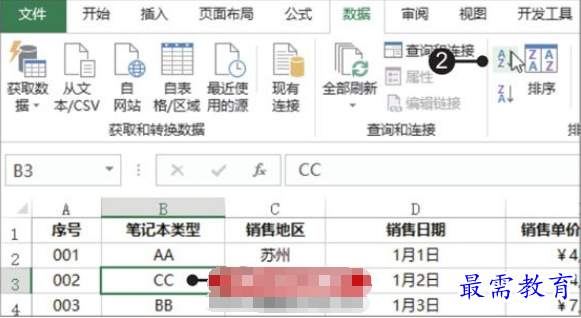
2、插入行。可看到按照笔记本类型升序排列后的表格效果,❶右击第11行的行号,❷在弹出的快捷菜单中单击“插入”命令,如图所示。
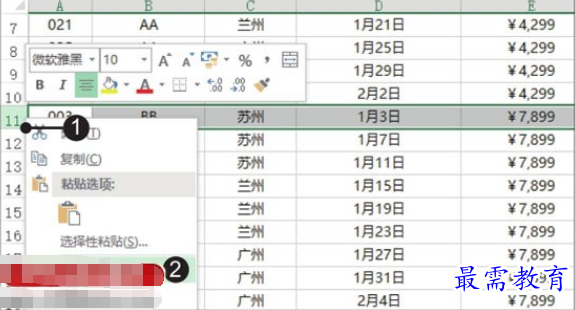
3、汇总AA类型笔记本。在插入行中合并单元格并输入“AA笔记本小计”,利用SUM函数分别计算出销售数量和销售金额,并将其底纹设置为黄色以突出显示,如图所示。
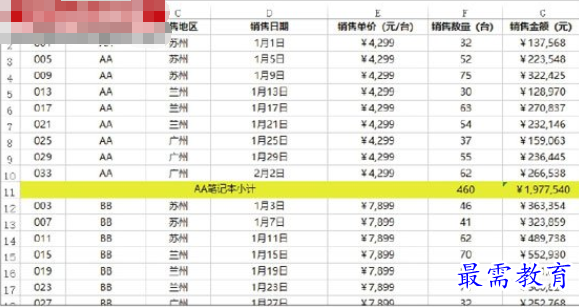
4、求出其他类型的销售数量和金额。使用相同方法在各类型笔记本的下方插入摘要行,合并单元格并输入内容,并计算出其对应的销售数量和销售金额,在后续行中将所有销售数量和销售金额相加,得到总的销售数量和销售金额,并使用橙色突出显示,如图所示。
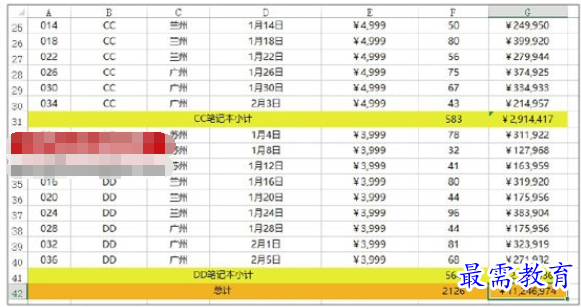
5、创建组。选择单元格区域A2:G41,❶单击“数据”选项卡下“分级显示”组中“组合”下三角按钮,❷在展开的下拉列表中单击“组合”选项,如图所示。
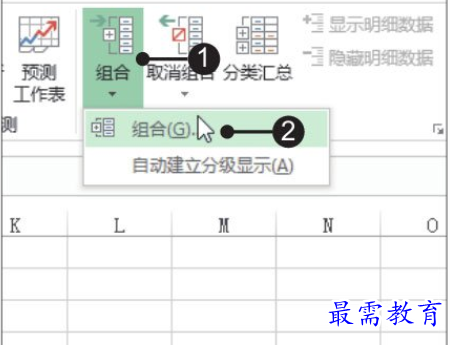
6、选择创建组的对象。弹出“组合”对话框,❶单击“行”单选按钮,❷单击“确定”按钮,如图所示。
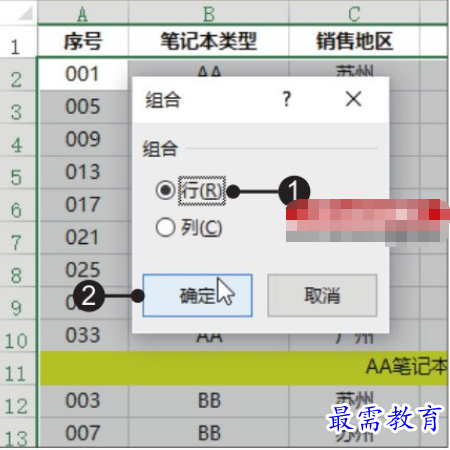
7、选择要创建组的区域。此时,❶系统会在工作表左侧添加分级显示符,选择单元格区域A2:G10,打开“组合”对话框,❷单击“行”单选按钮,然后单击“确定”按钮,继续创建组,如图所示。
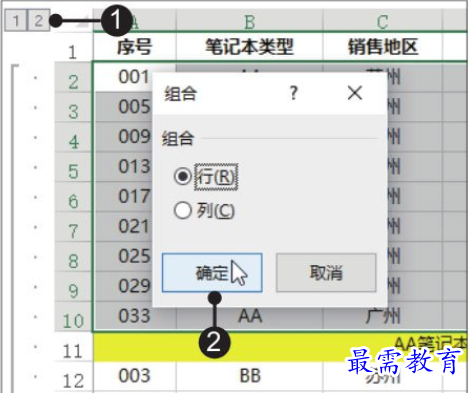
8、创建其他类型分级显示。使用同样的方法将其余各类型笔记本的明细记录组合后,系统自动在当前工作表中添加3级分级显示符,单击分级显示符“2”,如图所示。
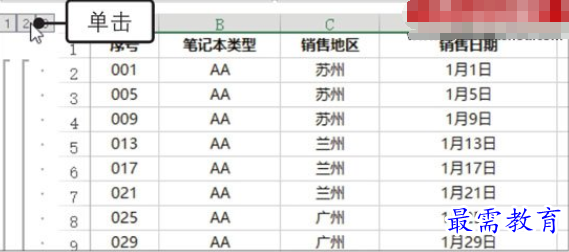
9、隐藏明细数据。即可隐藏各类型笔记本的明细数据,只显示各类型的汇总结果及总计,效果如图所示。
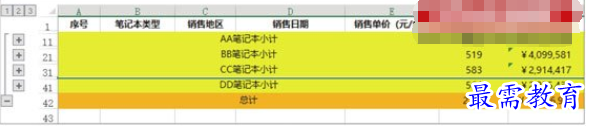
继续查找其他问题的答案?
-
Excel 2019如何使用复制、粘贴命令插入Word数据?(视频讲解)
2021-01-257次播放
-
2021-01-2227次播放
-
2021-01-2210次播放
-
2021-01-2212次播放
-
2021-01-226次播放
-
2021-01-223次播放
-
2021-01-222次播放
-
Excel 2019如何利用开始选项卡进入筛选模式?(视频讲解)
2021-01-223次播放
-
2021-01-223次播放
-
2021-01-222次播放
 办公软件操作精英——周黎明
办公软件操作精英——周黎明
 湘公网安备:43011102000856号
湘公网安备:43011102000856号 

点击加载更多评论>>