查找函数之Mlookup函数的高级用法
一、用法介绍
=Mlookup(查找内容,查找区域,返回值所在的列数,第N个)
语法说明:
查找内容:除了单个值外,还可以选取多个单元格,进行多条件查找。
查找区域:同VLOOKUP
返回值的在列数:同VLOOKUP
第N个:值为1就返回第1个符合条件的,值为2就返回第2个符合条件的....当值为0值时,返回最后1个符合条件的值,值为-1时返回所有查找结果并用逗号连接(新增功能)。
二、功能演示。
【例】如下图所示的入库表中,要求完成以下查找。
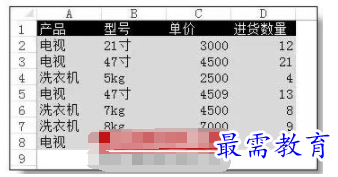
1、查找第2次电视的进货数量。
=Mlookup(A11,A2:D8,4,2)
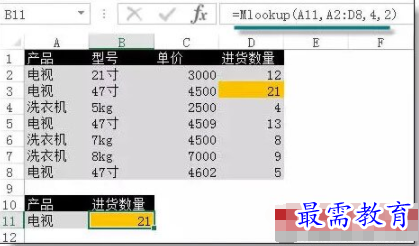
2、查找电视的最后一次入库数量
=Mlookup(A11,A2:D8,4,0)
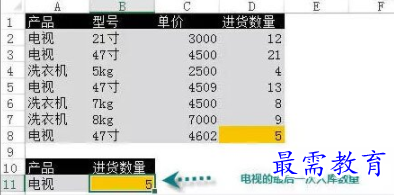
3、查找47寸电视的第1次进货数量。
=Mlookup(A11:B11,A2:D8,4,1)
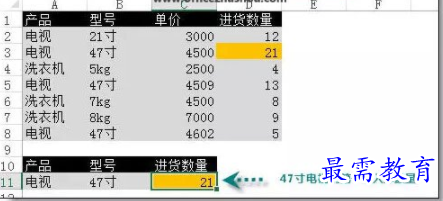
4、实现筛选功能。
=Mlookup($B$10:$B$11,$A$1:$D$8,4,A14)
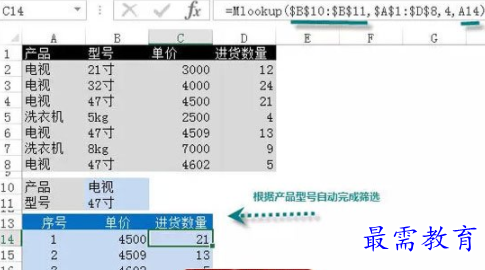
5、实现多结果查找功能。(把所有符合条件结果用逗号连接起来)
=MLOOKUP(A11,B$1:C$8,2,-1)
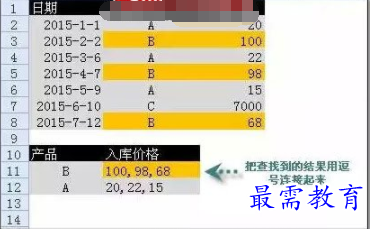
三、使用方法
Mlookup要想在你的表格中也能使用,需要按下面的步骤操作。
1、按alt+F11(键盘上如果有FN键 ,还需要同时按FN)会打开VBE窗口,在窗口中点插入 - 模块。把下面的代码复制粘贴到右侧的空白区域中。
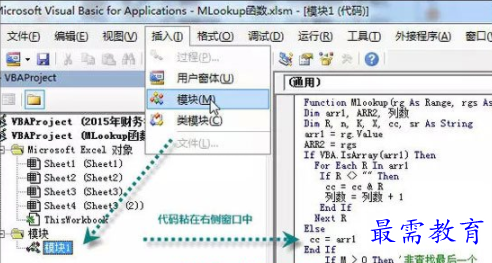
代码:
http://files.officezhushou.com/files/201508/4709-MLookup.xlsm
2、当前文件另存为“启用宏的工作簿”格式,
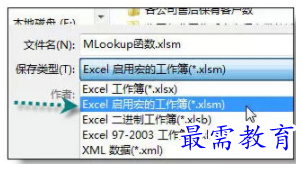
然后在这个表格中就可以象本文一样使用Mlookup函数了。
继续查找其他问题的答案?
-
Excel 2019如何使用复制、粘贴命令插入Word数据?(视频讲解)
2021-01-257次播放
-
2021-01-2227次播放
-
2021-01-2210次播放
-
2021-01-2212次播放
-
2021-01-226次播放
-
2021-01-223次播放
-
2021-01-222次播放
-
Excel 2019如何利用开始选项卡进入筛选模式?(视频讲解)
2021-01-223次播放
-
2021-01-223次播放
-
2021-01-222次播放
 办公软件操作精英——周黎明
办公软件操作精英——周黎明
 湘公网安备:43011102000856号
湘公网安备:43011102000856号 

点击加载更多评论>>