怎么创建具有垂直背景条的折线图呢?
1、在Excel工作表中,基于准备好的数据源(例如,产品销售额统计表),创建一个普通的折线图,如“带数据标记的折线图”,如图1所示。
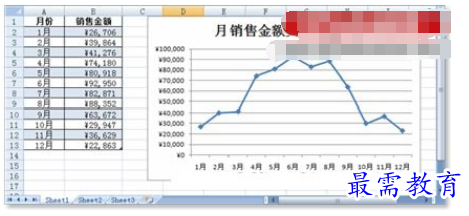
图1 创建“带数据标记的折线图”
2、在工作表的任意空白区域中,创建与图表中数据系列具有相同数据个数的逻辑值序列,即值为“TRUE”或“FALSE”的序列,如图2所示。
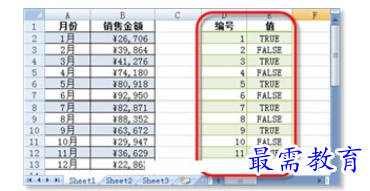
图2 制作背景条的辅助列
3、复制逻辑值序列,然后选中图表,按【Ctrl】+【V】组合键进行粘贴,从而将复制的逻辑值序列添加到图表中,如图3所示。
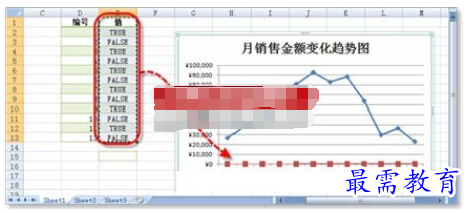
图3 将逻辑值序列添加到图表中
4、在图表中选中新添加的数据系列,按【Ctrl】+【1】组合键,打开“设置数据系列格式”对话框。
5、在对话框的“系列选项”选项卡中,选中“次坐标轴”单选按钮,以便将添加的逻辑值数据系列绘制在次坐标轴上,如图4所示。

图4 将数据系列绘制在次坐标轴上
6、选中位于图表绘图区右侧的次要纵坐标轴,随即“设置数据系列格式”对话框自动更改为“设置坐标轴格式”对话框,将坐标轴的最大刻度设置为“固定”值“1”,如图5所示。
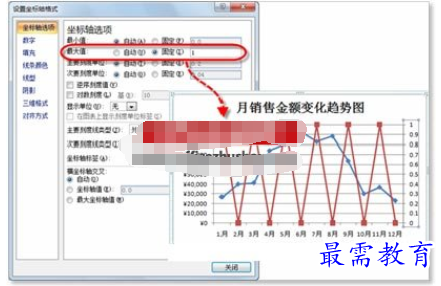
图5 更改次要纵坐标轴的最大刻度
7、在图表中,右键单击修改后的新数据系列,即深红色折线,执行快捷菜单中的【更改系列图表类型】命令,在随即打开的“更改图表类型”对话框中,选择“簇状柱形图”,如图6所示。
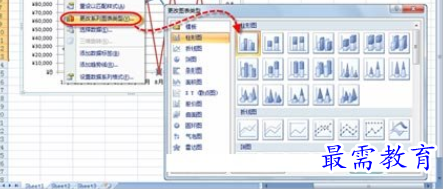
图6 更改系列图表类型
8、单击【确定】按钮关闭对话框,即可在图表中看到,逻辑值数据系列中所有为“TRUE”的位置均出现了一个垂直背景条,而值为“False”的位置中没有背景条,如图7所示。
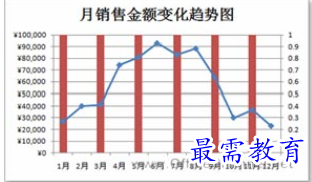
图7 显示垂直背景条
9、设置完成后,还可以通过更改工作表中逻辑值序列中的“TRUE”和“FALSE”值,来显示或隐藏图表相应位置中的背景条,如图8所示。

图8 通过更改逻辑值来显示或隐藏图表相应位置中的背景条
10、在“设置数据系列格式”对话框的“系列选项”选项卡中,减小背景条的“分类间距”,从而使背景条覆盖所在刻度上的整个图表区域。然后根据需要,对图表进行适当地格式化,淡化背景条的颜色、删除当前网格线等,使图表更加美观,如图9所示。
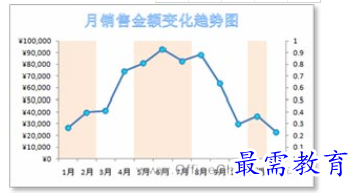
图9 格式化后的图表
如果希望获得具有水平背景条的图表,只需将辅助数据系列的图表类型更改为“簇状条形图”,然后根据需要调整次要横坐标轴刻度,格式化数据系列即可,设置完成后的效果如图10所示。
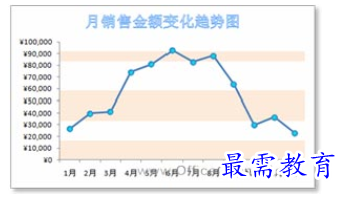
图10 水平背景条
继续查找其他问题的答案?
-
Excel 2019如何使用复制、粘贴命令插入Word数据?(视频讲解)
2021-01-257次播放
-
2021-01-2227次播放
-
2021-01-2210次播放
-
2021-01-2212次播放
-
2021-01-226次播放
-
2021-01-223次播放
-
2021-01-222次播放
-
Excel 2019如何利用开始选项卡进入筛选模式?(视频讲解)
2021-01-223次播放
-
2021-01-223次播放
-
2021-01-222次播放
 办公软件操作精英——周黎明
办公软件操作精英——周黎明
 湘公网安备:43011102000856号
湘公网安备:43011102000856号 

点击加载更多评论>>