怎么为数据点添加不同的误差线?
(1)在Excel 2007工作表中,基于准备好的产品预测销售量创建简单柱形图,格式化后的效果如图1所示。

图1 基本图表
(2)在图表中,单击选中“预测销售量”数据系列,然后在“布局”上下文选项卡的“分析”选项组中,单击【误差线】按钮,在随即打开的下拉列表中执行【其他误差线选项】命令,打开“设置误差线格式”对话框,如图2所示。
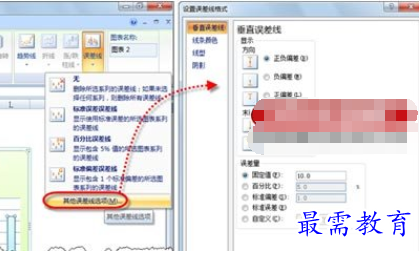
图2 打开“设置误差线格式”对话框
(3)在对话框中的“垂直误差线”选项卡的“误差量”选项区域中,选中“自定义”单选按钮,再单击其右侧的【指定值】按钮,打开“自定义错误栏”对话框,如图3所示。
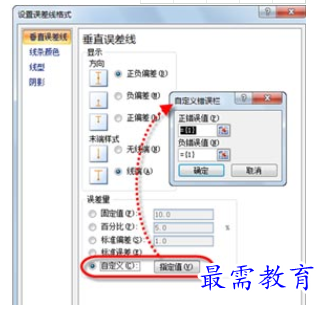
图3 打开“自定义错误栏”对话框
(4)从数据表格的“差异”列中可以发现,后3个月的预测误差最大,若只为这3个月对应的数据点添加误差线,需要在对话框的“正错误值”文本框中输入“={0,0,0,0,0,0,0,0,0,9.8,10.9,13.9}”,在“负错误值”文本框中输入“={0}”,其中“0”代表不添加误差线,最后单击【确定】按钮,关闭对话框。此时图表中各数据点上已经添加了相应长度的误差线,如图4所示。
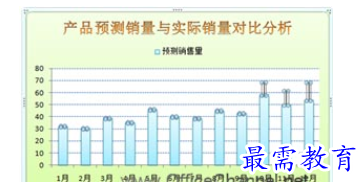
图4 添加误差线
(5)为了使误差线更清晰地显示,可对其进行简单格式化。在“设置误差线格式”对话框中,切换至“线条颜色”选项卡,并在其右侧选项区域中,单击选中“实线”单选按钮,设置其颜色为“红色”。
(6)切换至“线型”选项卡,设置“宽度”为“2磅”,最后单击【关闭】按钮,关闭对话框,误差线设置完成,如图5所示。
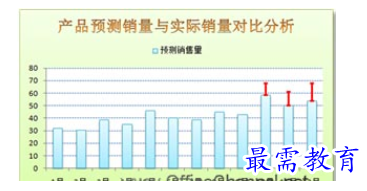
图5 误差线设置完成后的图表
继续查找其他问题的答案?
-
Excel 2019如何使用复制、粘贴命令插入Word数据?(视频讲解)
2021-01-257次播放
-
2021-01-2227次播放
-
2021-01-2210次播放
-
2021-01-2212次播放
-
2021-01-226次播放
-
2021-01-223次播放
-
2021-01-222次播放
-
Excel 2019如何利用开始选项卡进入筛选模式?(视频讲解)
2021-01-223次播放
-
2021-01-223次播放
-
2021-01-222次播放
 办公软件操作精英——周黎明
办公软件操作精英——周黎明
 湘公网安备:43011102000856号
湘公网安备:43011102000856号 

点击加载更多评论>>