自适应下拉菜单的设置方法
步骤1:将需要作为选择项目的原始数据进行排序。
排序以后,相同字符开头的字符串将分布在连续的单元格中,便于创建数据有效性的引用序列。

步骤2:选中需要设置下拉菜单的单元格,打开【数据有效性】对话框,选择【序列】,并且在【来源】中使用以下公式:
=OFFSET($A$1,MATCH(C2&"*",$A:$A,0)-1,,COUNTIF($A:$A,C2&"*"))
其中,其中A列是之前排过序的项目数据源所在列,C2 则是当前选中的单元格。
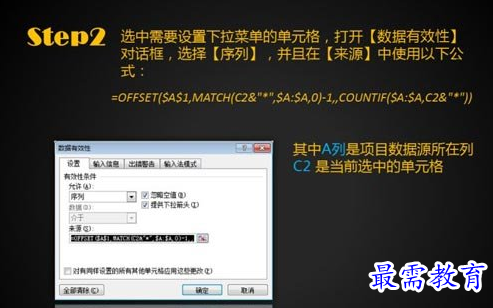
上述公式的具体含义如下:
MATCH(C2&"*",$A:$A,0)
这部分可以在A列中查找以C2当中字符打头的项目,返回其中找到的第一个项目的行号
COUNTIF($A:$A,C2&"*")
这部分公式在A列中统计以C2当中字符打头的项目的个数
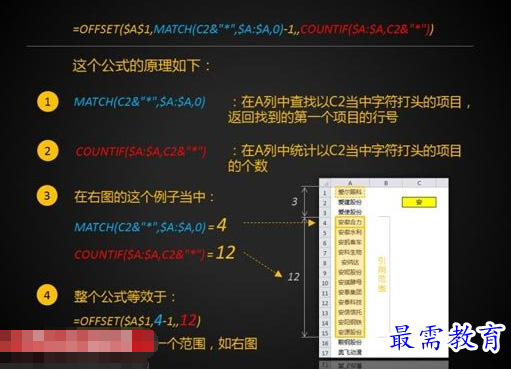
以上面图中的数据情况为例,
MATCH(C2&"*",$A:$A,0) = 4
COUNTIF($A:$A,C2&"*") = 12
整个公式等效于:
=OFFSET($A$1,4-1,,12)
这个OFFSET函数公式的作用是形成一个引用区域,即以A1单元格向下偏移3行(A4单元格),以此单元格起始的12行单元格区域为引用范围。
这个公式的整体作用就是在A列数据源中提取出了以C2单元格当中字符开始的所有项目。以这个提取出来的区域作为数据有效性序列的引用源,就可以形成一个可以动态变化、自动适应单元格输入内容的下拉菜单。
步骤3:选中【数据有效性】的【出错警告】选项卡,取消勾选【输入无效数据时显示出错警告】选项。
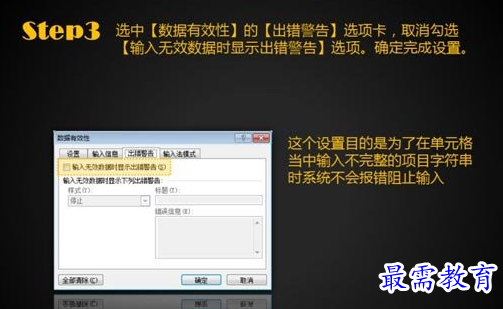
这个操作步骤的目的是为了在单元格当中输入不完整的项目字符串时,系统不会因为数据有效性的错误警告而阻止用户的输入。
最终完成效果如下:

继续查找其他问题的答案?
-
Excel 2019如何使用复制、粘贴命令插入Word数据?(视频讲解)
2021-01-257次播放
-
2021-01-2227次播放
-
2021-01-2210次播放
-
2021-01-2212次播放
-
2021-01-226次播放
-
2021-01-223次播放
-
2021-01-222次播放
-
Excel 2019如何利用开始选项卡进入筛选模式?(视频讲解)
2021-01-223次播放
-
2021-01-223次播放
-
2021-01-222次播放
 办公软件操作精英——周黎明
办公软件操作精英——周黎明
 湘公网安备:43011102000856号
湘公网安备:43011102000856号 

点击加载更多评论>>