怎么用Excel照相机功能在Excel中显示和调用图片?
如下图所示,左侧包含了四个插入到Excel当中的图片,并且每张图片都具有英文字母的索引标识。用户可以通过设定,在右侧【调用目标】的所在位置输入不同的索引标识,让Excel在【调用结果】位置自动显示相应的图片。
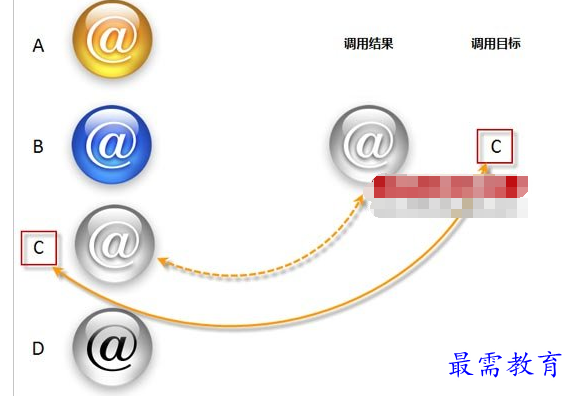
实现这一功能的主要原理来自于Excel的图片链接功能,也就是传说中的【照相机】功能。我早先曾经提到过,Excel当中的照相机功能并非必需通过自定义菜单把那个【照相机】命令按钮调出来才能使用。因为它的实质是【包含链接的图片】,因此可以通过更简便的方法来实现。具体方法如下:
1、选中需要拍照的单元格区域,例如A1:D5区域,按<Ctrl+C>进行复制;
2、在表格里选中一个放置”照片“的地方,然后如果是在2003版中,需要按住<Shift>键,然后在菜单栏上点击【编辑】,在下拉菜单中会出现【粘贴图片链接】命令(如果不按住<Shift>键,这个命令就不会出现在下拉菜单中),点击这个命令就会在当前位置生成目标区域的一个镜像图片。
如下图所示:
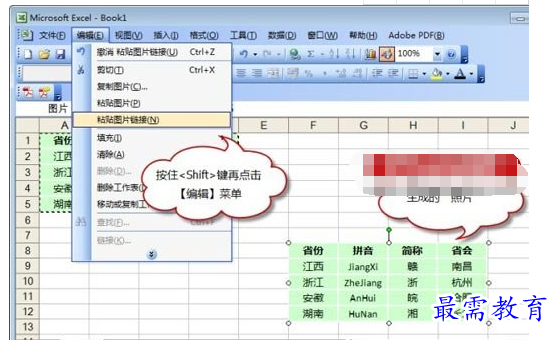
如果是在2007以上版本中,第2步中就不需要按Shift键,直接在【开始】选项卡中点【粘贴】下拉按钮,在其中选择那个带链条的图片按钮即可,如下图所示。
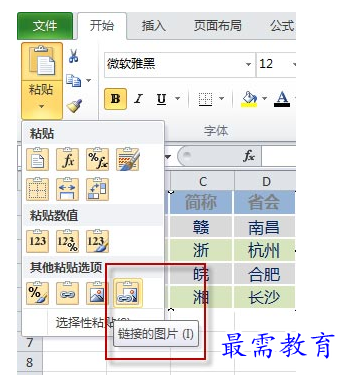
以上操作过程就是所谓的”照相机“功能,生成的”图片链接“实际上就是目标区域的一个镜像图片,更改目标区域的内容,会实时反映在这个图片中,就好象一个实时监视窗口一样。选中这个图片可以在Excel的公式编辑栏中看到它实际上包含了一个单元格地址的链接公式:=A1:D5,如下图所示。所以说这个功能的本质就是带链接的图片。
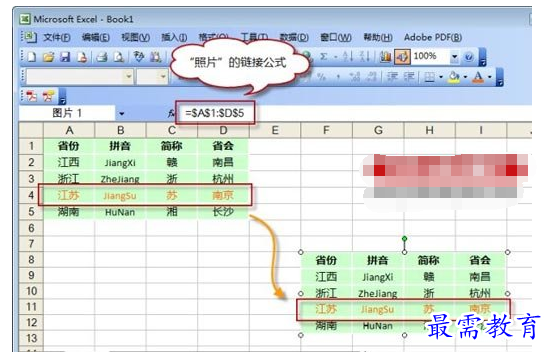
这个带链接的图片所显示的内容并不仅仅是目标区域单元格中的内容,它更像是一幅卫星照片,会把目标单元格区域范围内所有可以显示的内容都拍摄进去,包括出现在此区域中的图片、图形甚至是图表。虽然这些对象并不属于某个具体的单元格,但只要他们的位置与目标单元格区域的范围重叠,就可以被这个照相机功能忠实地记录下来。如下图所示。
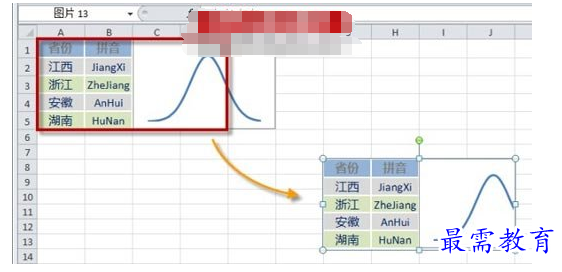
基于上述的原理,如果在不同单元格区域范围中放置不同的图片,就可以通过链接到相应的单元格地址,显示调用不同的图片。如下图所示。
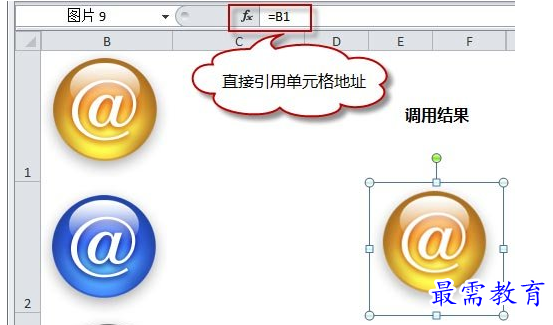
要在上述基础上,通过索引条件来进行有据可依的图片显示调用,需要从下面两个方面来实现:
1、通过公式,将索引项与图片所在单元格的地址建立关联关系。这个可以用很多查询引用函数来实现,例如Indirect+Match函数的组合。
2、由于图片链接的公式中除了直接使用单元格地址以外,并不能直接使用其他函数公式。因此在这里要使用【定义名称】功能建立一座引用的桥梁。
以本文最开头的图片实例为例,具体操作方法如下:
1、按<Ctrl+F3>组合键打开【定义名称】对话框,点击【新建】按钮新建一个定义名称pic
pic=INDIRECT("B"&MATCH(Sheet1!$H$2,Sheet1!$A$1:$A$4,0))
公式的意思很简单,通过Match函数查找H2单元格中的索引目标在A列索引项当中的位置,然后通过Indirect函数在B列中引用到这个相应图片的所在位置。
2、定义名称完成后,选中”调用结果“位置的”照片“图片,在公式编辑栏中输入”=pic“即可。
此时,在H2单元格中变换不同的索引内容,都可以让左侧的”照片“中自动显示所对应的不同目标图片。
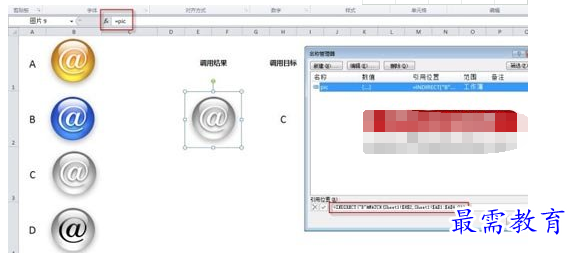
继续查找其他问题的答案?
-
Excel 2019如何使用复制、粘贴命令插入Word数据?(视频讲解)
2021-01-257次播放
-
2021-01-2227次播放
-
2021-01-2210次播放
-
2021-01-2212次播放
-
2021-01-226次播放
-
2021-01-223次播放
-
2021-01-222次播放
-
Excel 2019如何利用开始选项卡进入筛选模式?(视频讲解)
2021-01-223次播放
-
2021-01-223次播放
-
2021-01-222次播放
 办公软件操作精英——周黎明
办公软件操作精英——周黎明
 湘公网安备:43011102000856号
湘公网安备:43011102000856号 

点击加载更多评论>>