如何借助Excel中XY散点图来模拟实现纵向折线图?
以两列数据绘制图表为例:
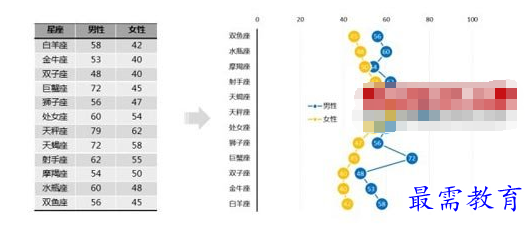
步骤1:首先需要进行数据准备,在原有数据的基础上增加一列辅助数据。这列辅助数据将作为散点图中的Y轴坐标数据,因此是由一组1~12的数字序列所产生(12是数据的个数)。为了能把数据点绘制在两个相邻坐标轴线的中间位置,在这个数字序列的基础上需要再减去0.5来进行处理。
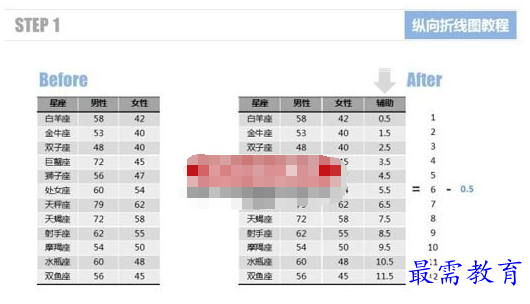
步骤2:通过之前的三列数据,创建一个【簇状条形图】,包含了上述三个数据系列。

步骤3:在图表中选中辅助数据以外的另外两个系列(在本例中分别是【男性】数据系列和【女性】数据系列),在选中单个系列的情况下通过【更改图表类型】功能改为包含直线和数据标记的【散点图】。这个步骤的操作结果是形成一张组合图表,其中的【男性】和【女性】系列是散点图,而【辅助】系列则是最开始的条形图。这个组合图的生成关键就是需要在图表中单独选中某个系列的情况下来更改图表类型,如果选中的是整张图表,那将会改变整个图表的类型。
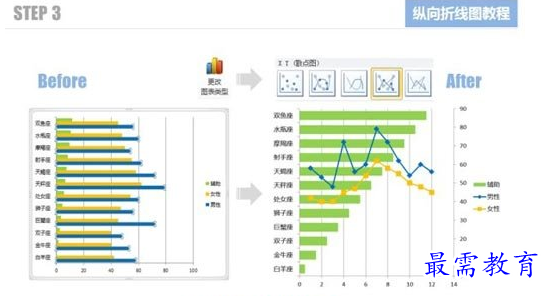
步骤4、5:由于更改了图表类型,散点图需要使用两组数据来进行绘制,而原有的系列当中只包含了一组数据,因此在这里需要为两个散点图系列重新指定数据源。分别选中图表中的【男性】系列和【女性】系列,通过【选择数据】功能,将X轴数据指定为原有的数据列,而将Y轴数据指定为【辅助】列数据。
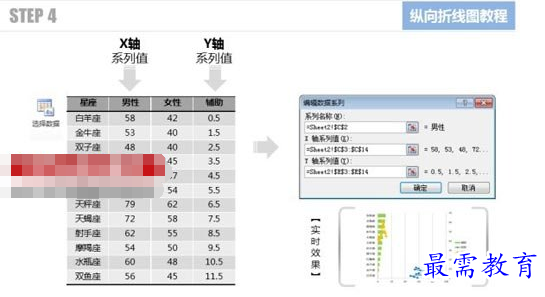
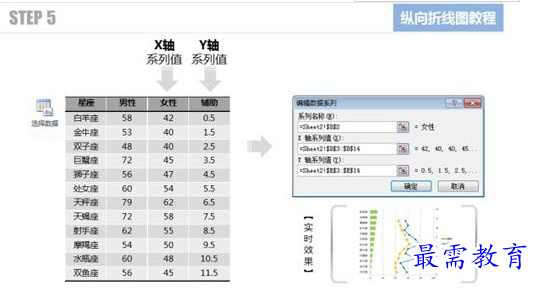
步骤6:辅助列的主要作用包括提供散点图中的Y轴坐标数据以及显示Y轴的分类标签,而它的系列图形并不需要显示,因此在这里可以将其隐藏。在图表中选中【辅助】系列,通过设置系列格式,将形状填充色设置为无色将其隐藏。同时在图例中也可将其删除。
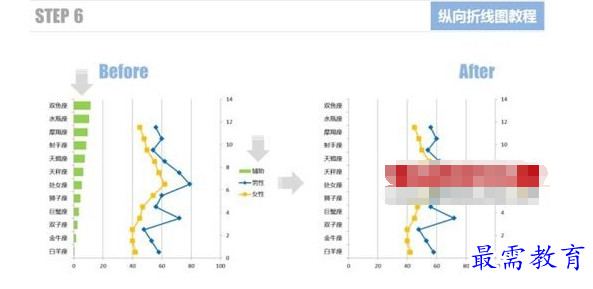
步骤7:图表中的两个散点图系列所参考的Y轴坐标位于右侧,由于此坐标轴最大值默认为【自动】,因此有可能产生数据点与左侧数据标签(数据标签由条形图产生)无法对齐的情况。因此需要将右侧纵坐标的最大值设成与数据的个数(此例中为12个)保持一致,也就是与辅助列中所使用到的数据取整后的最大值保持一致。最小值也可以固定设置为0。
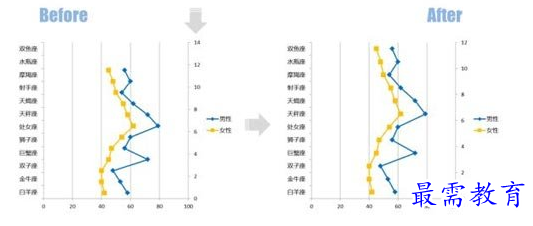
步骤8:现在要对散点图上的数据点进行一些设置,通过【数据标记】选项来设置数据点的样式,具体样式可以根据个人喜好,在这个例子中我所使用的是20号的圆形。然后添加显示【数据标签】,通过【标签选项】,设置其显示的内容为“X值”,也就是【男性】和【女性】系列的具体数值。
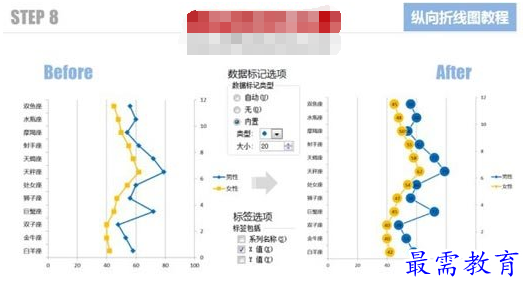
步骤9:最后一步可以对图表进行一些美化设置。可以隐藏右侧的坐标轴线(线型设置为无线条、轴标签设置为无);左侧纵坐标与横坐标的交叉位置设置在【最大值】,这样可以将横轴及其轴标签显示在图表上方;另外还可以设置网格线和轴线间隔以及颜色等等。
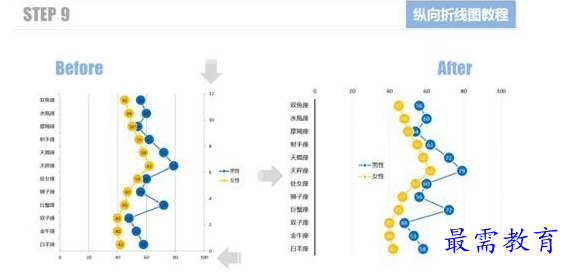
最终完成效果如下图所示。
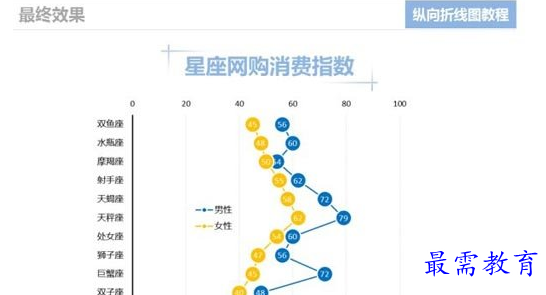
继续查找其他问题的答案?
-
Excel 2019如何使用复制、粘贴命令插入Word数据?(视频讲解)
2021-01-257次播放
-
2021-01-2227次播放
-
2021-01-2210次播放
-
2021-01-2212次播放
-
2021-01-226次播放
-
2021-01-223次播放
-
2021-01-222次播放
-
Excel 2019如何利用开始选项卡进入筛选模式?(视频讲解)
2021-01-223次播放
-
2021-01-223次播放
-
2021-01-222次播放
 办公软件操作精英——周黎明
办公软件操作精英——周黎明
 湘公网安备:43011102000856号
湘公网安备:43011102000856号 

点击加载更多评论>>