如何通过次坐标轴加上逆序坐标的功能来改变Excel图表的展现形态?
第一步
将Facebook和Twitter两组数据同时选中创建出一个常规的簇状条形图(切记不可使用三维条形图,三维图表不支持次坐标功能):
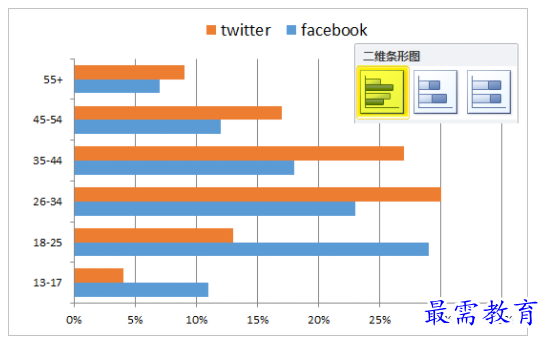
第二步
在图表中选中其中一个系列,例如显示橙色的Twitter系列,右键菜单中选择【设置数据系列格式】命令,在打开的对话框中,将系列绘制在【次坐标轴】:
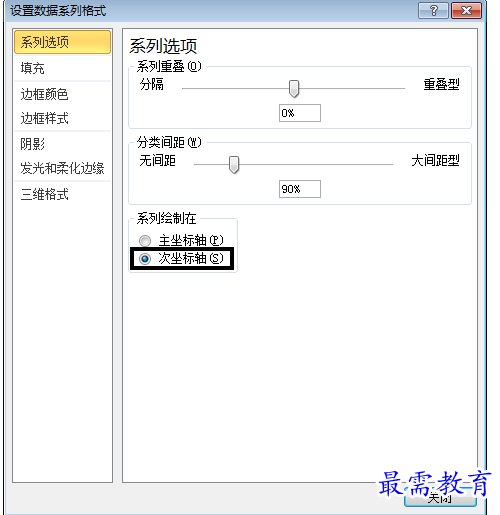
得到下面的结果,从图形上来看还没有什么明显变化,但图表的上方出现了第二条横坐标轴,Twitter数据系列就是以这条横坐标轴作为其参考坐标:
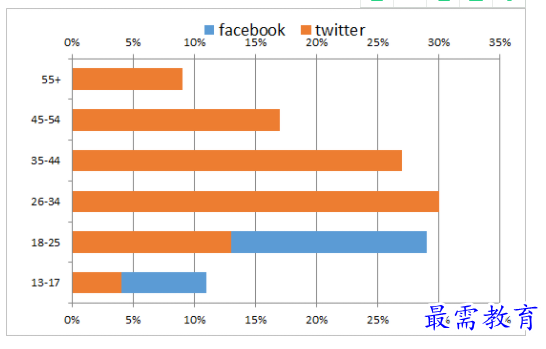
第三步
两个数据系列分别绘制在不同的坐标轴上,彼此相对独立,因此接下来可以将其中一个数据系列转换方向,形成反向的矩形条。选中图表上方的横坐标轴(即次坐标轴),右键菜单中选择【设置坐标轴格式】命令,在打开的对话框中勾选【逆序刻度值】:
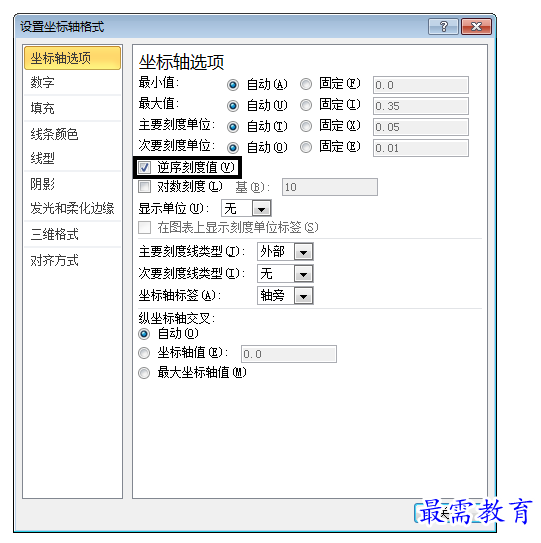
所谓的“逆序刻度值”就是将坐标轴的数值顺序转换为反向排列,绘制在这个坐标轴上的图形也会相应的转换成反向显示,结果如下:
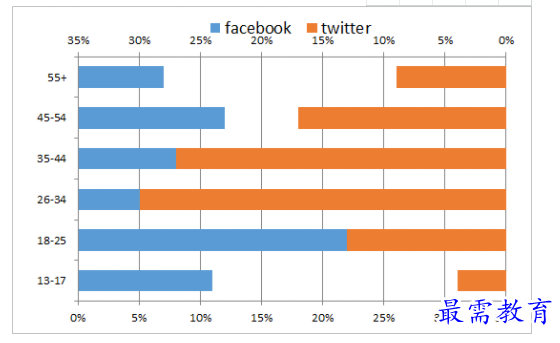
第四步
现在得到的图表形态是两组数据系列的矩形条面对面的反向显示,接下来要做的就是通过调整上下两根横坐标轴的数值范围,使它们能够显示为背靠背的反向形态。
在这里设置横坐标轴数值范围的方法,就是以当前的最大值为参考,把最小值扩展到最大值所对应的负数值,形成正负完全对称的数值范围。
分别选中上下两根横坐标轴,在右键菜单中选择【设置坐标轴格式】命令,在打开的对话框中设置【最小值】固定为【-0.35】、【最大值】固定为【0.35】:
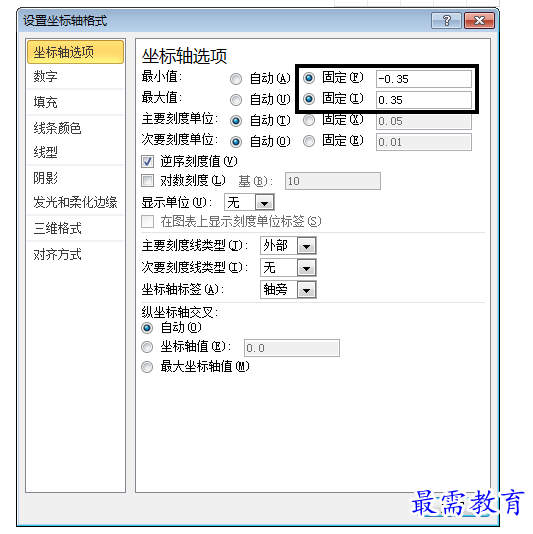
操作得到下面的结果,旋风图的基本形态就已经形成了:
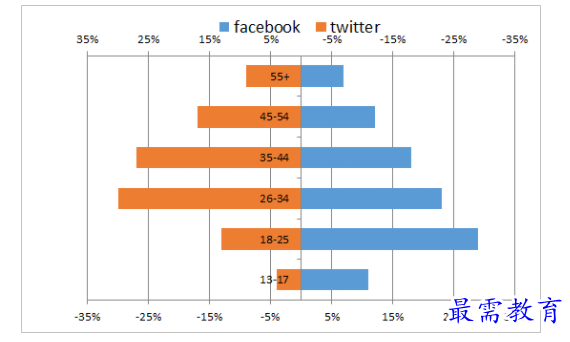
第五步
接下来,为了显示上的美观,可以将纵轴上的分类标签显示到图表外部,具体操作方法是选中纵坐标轴以后在右键菜单中选择【设置坐标轴格式】命令,在打开的对话框中将坐标轴标签选择设置在【低】位:
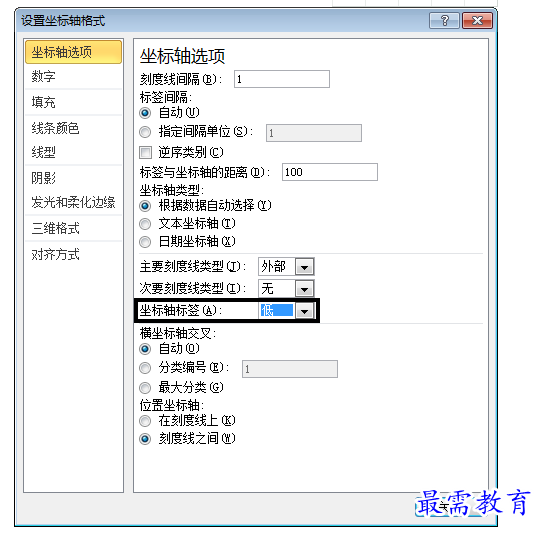
得到下面的结果:
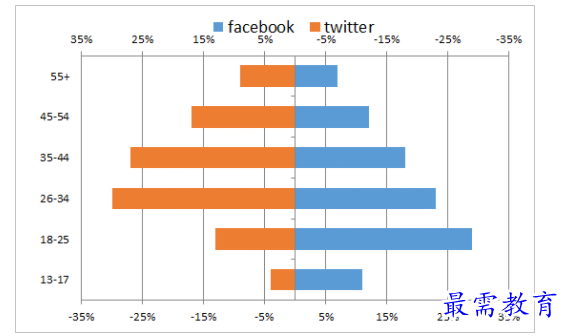
最后,可以对图表进行进一步的美化,隐藏坐标轴和网格线,添加数据标签显示:
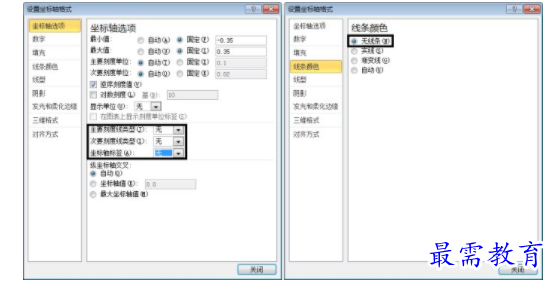
得到最终的旋风图:
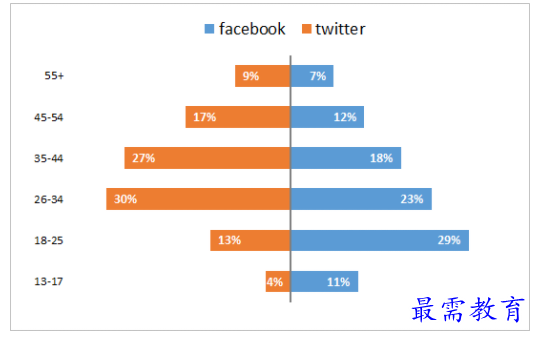
继续查找其他问题的答案?
-
Excel 2019如何使用复制、粘贴命令插入Word数据?(视频讲解)
2021-01-258次播放
-
2021-01-2230次播放
-
2021-01-2210次播放
-
2021-01-2213次播放
-
2021-01-227次播放
-
2021-01-223次播放
-
2021-01-223次播放
-
Excel 2019如何利用开始选项卡进入筛选模式?(视频讲解)
2021-01-224次播放
-
2021-01-225次播放
-
2021-01-222次播放
 办公软件操作精英——周黎明
办公软件操作精英——周黎明
 湘公网安备:43011102000856号
湘公网安备:43011102000856号 

点击加载更多评论>>