如何使用坐标交叉位置来改变Excel图表的展现形态?
方法1:更改轴标签显示位置
选中横坐标轴,在右键菜单中选择【设置坐标轴格式】命令,在【坐标轴标签】的下拉框中,选择显示位置为【低】,就可以使得年份的标签移动到图表下方显示,而0点的坐标轴仍旧停留在原处。为了增加美观度,可以同时将【主要刻度线类型】设置为【无】,这样横坐标就会显示为一条光滑的直线,在图表中同时起到正负数分隔标志线的作用。
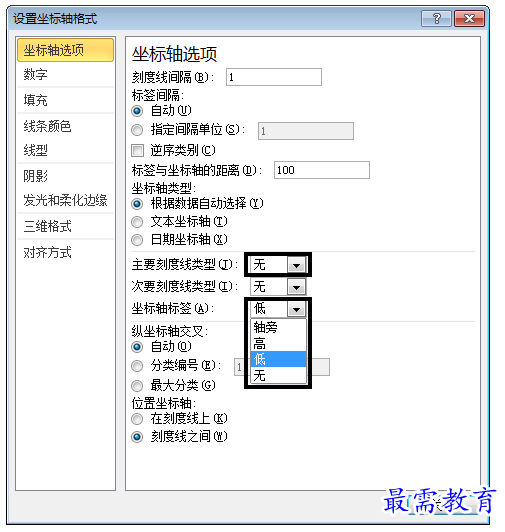
完成效果如下图:
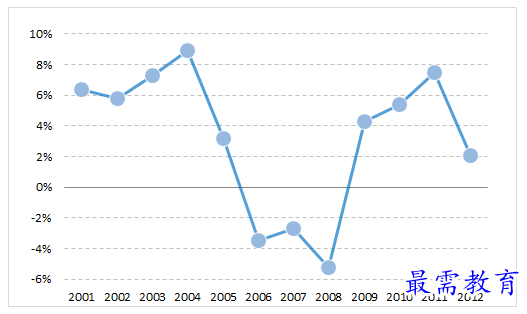
方法2:设置坐标轴交叉位置
选中纵坐标轴(注意这里选择的是纵轴,与上面方法中的选取对象有所不同),在右键菜单中选择【设置坐标轴格式】命令,将横坐标轴与之交叉的位置由【自动】更改为自己设置的固定数值,在这个例子当中可以设置为纵轴的最小值,也就是“-0.06”,如下图所示:
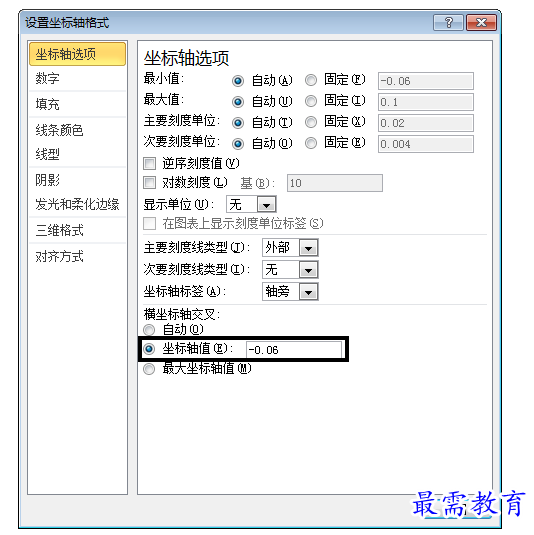
所谓坐标轴“交叉位置”,指的就是当前坐标轴与另一条正交的坐标轴在哪一个数值点位上相交,通常情况下Excel会自动设定交叉位置,例如在前面的图表中,默认交叉位置就是在纵轴的0值原点位置。如果把交叉位置在纵轴上往下移,设置坐标最小值为交叉点,那么图表中的横轴就会显示交叉在纵轴的最底部,效果如下图:
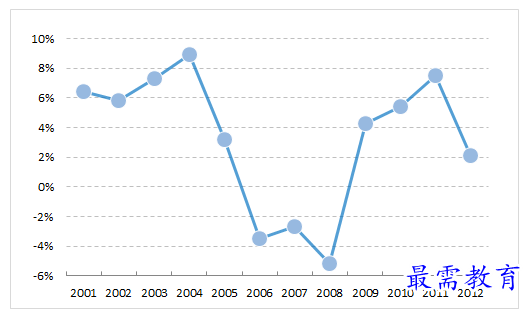
这样设置以后,横坐标就处于绘图区域的边缘,不影响到内部的图形显示。
更改坐标交叉位置这种方法,需要注意图表的类型,如果是对柱形图,特别是设置了补色显示负值的柱形图(有关补色显示负值的相关内容,详见《在图表中为负值设置不同颜色》),如果使用上述方法更改交叉位置,不仅会让柱形的方向和长度产生变化,也会让原有的补色填充效果发生变化,比如下面这样:
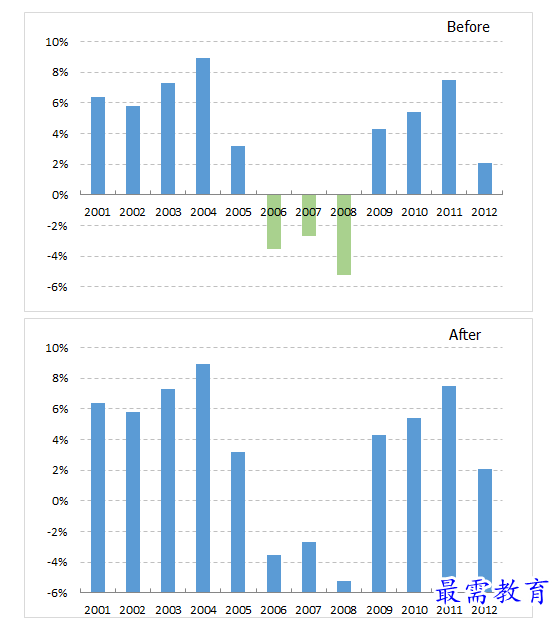
在这类情况下就需要结合实际情况考虑更改交叉位置是否会影响到图表含义的理解。
上面这种使用到“更改坐标交叉位置”功能的用法是把坐标轴移到绘图区域的边缘,还有一种用法刚好相反,是把坐标轴往绘图区域中间来放置,典型案例就是绘制象限图(或称矩阵图)。
下面的散点图显示了12个城市在在岗职工平均工资和住宅商品房平均售价两个指标上的分布情况(数据来源于国家统计局2011年数据),其中横轴刻度是平均工资,纵轴刻度是商品房售价。
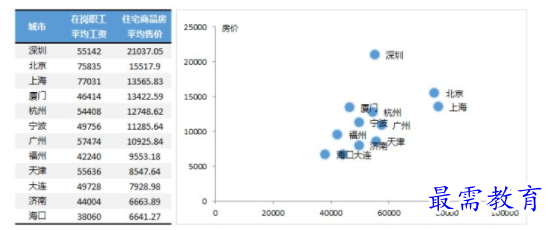
有些情况下会需要将其中的城市根据纵横两组数据的大小情况分别归类到四个类别中来进行分析,常用的图表展现方法就是将散点图分隔成四个象限,形成四象限图。
绘制四象限图,比较简单的一种操作方法就是将两条坐标轴的交叉位置从左下角的原点位置移到绘图区域中央,形成简单的四象限分隔。这种方法不需要添加其他辅助数据,简单而直接。
例如,假定希望在上面的散点图中,横坐标以55000、纵坐标以15000为界线进行分隔,可以这样操作:
选中横坐标轴,在右键菜单中选择【设置坐标轴格式】命令,在对话框中将坐标轴【最小值】选择【固定】,并设定为30000,将【最大值】选择【固定】并设定为80000,然后将纵坐标轴与之交叉的位置由【自动】更改为固定数值55000。在此基础上,从美观度考虑,将坐标轴标签绘制在绘图区下方,在【坐标轴标签】的下拉列表中选择【低】。各项参数设置如下图所示:
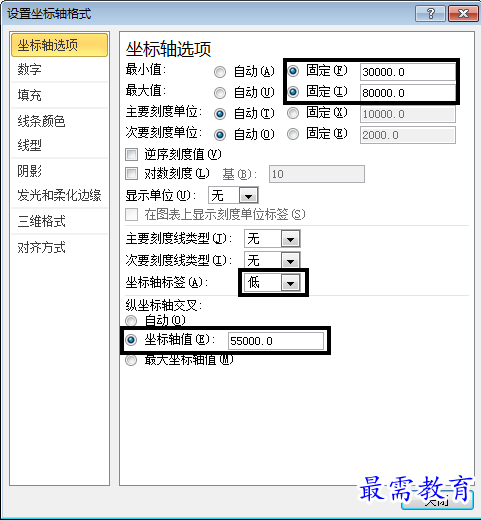
与上述操作类似,选中纵坐标轴继续进行设置,【最小值】设为5000,【最大值】设为25000,【横坐标交叉】设置为固定数值15000,同时【坐标轴标签】的下拉列表中选择也选择【低】。各项参数设置如下图所示:
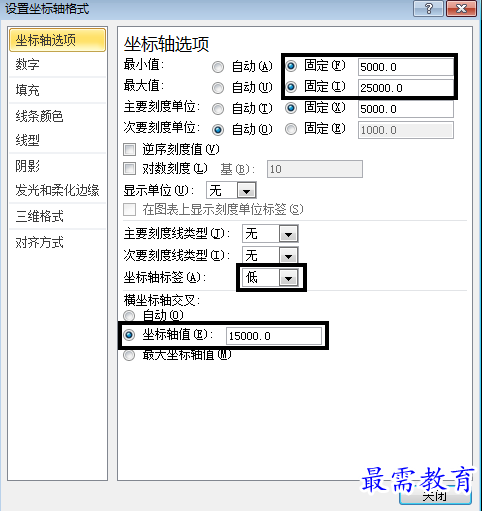
完成上述设置以后,再选中中央绘图区域添加边框线颜色,整个图表的效果就会显示如下:
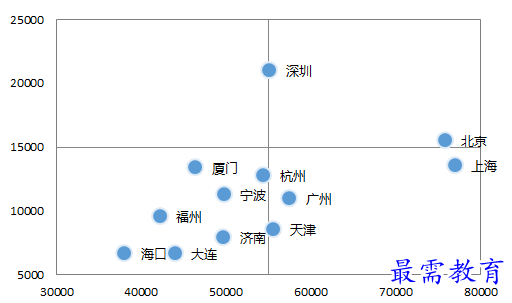
图表中央的十字交叉线把所有的数据点划分到了上下左右四个不同数值范围的区间内,形成所谓的象限图。
与第一个例子中的情况刚好相反,在这里是把坐标轴往绘图区域中央移动。绘图区中央所显示的十字交叉线就是X/Y两条坐标轴的轴线。左侧和下方的坐标轴标签则通过设置显示位置为【低】,仍可以脱离坐标轴的实际位置而显示在外围边缘,不影响内部数据点的显示效果。
继续查找其他问题的答案?
-
Excel 2019如何使用复制、粘贴命令插入Word数据?(视频讲解)
2021-01-257次播放
-
2021-01-2227次播放
-
2021-01-2210次播放
-
2021-01-2212次播放
-
2021-01-226次播放
-
2021-01-223次播放
-
2021-01-222次播放
-
Excel 2019如何利用开始选项卡进入筛选模式?(视频讲解)
2021-01-223次播放
-
2021-01-223次播放
-
2021-01-222次播放
 办公软件操作精英——周黎明
办公软件操作精英——周黎明
 湘公网安备:43011102000856号
湘公网安备:43011102000856号 

点击加载更多评论>>