xxjc :Excel工作表选择单元格相关操作技巧
1、启动Excel 2013并打开文档,在数据表中的任意一个单元格中单击选择该单元格后按“Ctrl+*”键,将能够选择当前所有的数据区域,如图1所示。
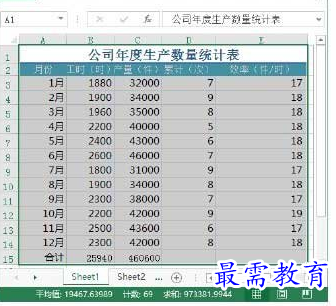
图1 选择当前数据区域
2、在工作表中单击一个单元格,如单元格A2,然后按住“Shift”键在另一个单元格中单击,如单元格E12,则将选择从单元格A2至E12之间的一个连续的单元格区域,如图2所示。

图2 选择连续单元格区域
注意
将鼠标指针放置到起始单元格上,按住左键移动鼠标到单元格区域右下角的单元格上释放鼠标,也可以获得一个连续的选区。另外,按住“Shift”键的同时按键盘上的方向键或“Home”键、“End”键、“PageUp”键和“PageDown”键,同样能够实现对连续单元格区域的快速选择。
3、在工作表中按住“Ctrl”键依次单击单元格,被单击的单元格将被选择,如图3所示。
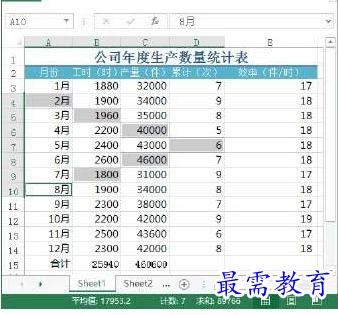
图3 按住“Ctrl”键单击单元格
4、在工作表的行或列标签上单击,将能够选择整行或整列,例如选择工作表中的B列,如图4所示。

图4 选择整列
注意
按住“Ctrl”键依次单击行或列标签,可以同时选择多个不连续的行或列。选择一行或一列后,按住“Shift”键单击另一行或列标签,则将能够同时选择连续的行或列。
5、在工作表中选择一个单元格,如C4单元格,然后按“Ctrl+Shift+→”键,该单元格及其所在行右侧的所有数据单元格将被选择,如图5所示;按“Ctrl+Shift+↓”键,则该单元格及所在列下方的所有数据单元格将被选择,如图6所示。
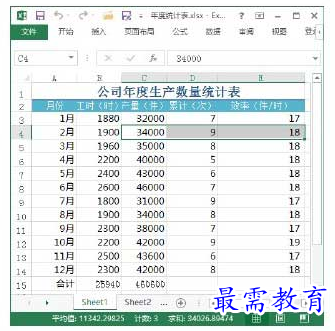
图5 选择右侧的所有数据单元格
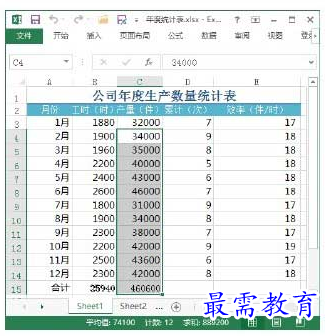
图6 选择下方的所有数据单元格
注意
按住“Ctrl”键的同时按“←”或“→”键,选择框将跳到该行的第一个数据单元格和最后一个数据单元格;按“↓”或“↑”键,选择框将跳到该列的最后一个数据单元格和第一个数据单元格。注意,这里的操作并没有选择单元格区域。
6、在主界面的名称框中输入连续单元格地址,如A3:E14,按“Enter”键后,将能够选择连续的单元格区域,如图7所示。

图7 在名称框中输入连续单元格地址
7、在名称框中输入单个单元格地址,不同的地址间用“,”分隔。按“Enter”键可以同时选择多个不连续的单元格,如图8所示。

图8 在名称框中输入非连续单元格地址
8、在当前工作表中选择单元格区域,如图9所示。按住“Ctrl”键单击工作表标签,当再次单击工作表标签打开这些工作表时,这些工作表中的相同单元格区域被选择。如按照上述操作选择“Sheet2”的对应单元格区域,如图10所示。
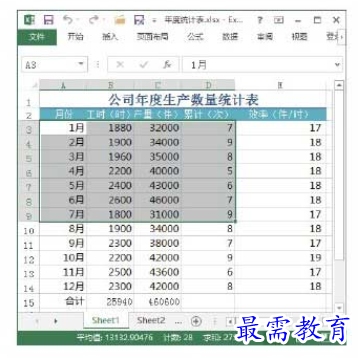
图9 在当前工作表中选择单元格区域

图10 在其他工作表中获得相同的选择区域
注意
在按住“Ctrl”键单击多个工作表标签后,被选择的工作表标签将反白显示,同时在Excel程序窗口的标题栏上将显示“〔工作组〕”字样。
继续查找其他问题的答案?
-
Excel 2019如何使用复制、粘贴命令插入Word数据?(视频讲解)
2021-01-257次播放
-
2021-01-2227次播放
-
2021-01-2210次播放
-
2021-01-2212次播放
-
2021-01-226次播放
-
2021-01-223次播放
-
2021-01-222次播放
-
Excel 2019如何利用开始选项卡进入筛选模式?(视频讲解)
2021-01-223次播放
-
2021-01-223次播放
-
2021-01-222次播放
 办公软件操作精英——周黎明
办公软件操作精英——周黎明
 湘公网安备:43011102000856号
湘公网安备:43011102000856号 

点击加载更多评论>>