分类汇总的高级使用技巧
一、把同类项连接起来
【例】如下图所示,要求把同一个供应商的产品连接并显示到一个单元格中。

操作步骤
1、复制一份数据表,选取复制后的数据区域 - 数据 - 分类汇总。在分类汇总窗口中修改汇总项为“供应商”。

2、C列拉宽,足以容下合并后字符串的长度。然后选取C列。开始 - 填充 - 两端对齐。

3、合并后定位空值,把空行删除

删除后的效果。

(利用删除重复值功能,即可获取对应的供应商名称,这里略去)
二、把同类项合并单元格
【例2】借用例1的表格,要求把A列相同的供应用所在的单元格合并到一起。
操作步骤
1、选取数据表分类汇总(汇总项同例1也是供应商名称),完成汇总后,选取A列区域(A2:A16),ctrl+g打开定位窗口 - 定位条件 - 空值。

2、选取空单元格后,点一下工具栏中的单元格合并命令。

3、选取数据表区域,数据 - 分类汇总,在分类汇总窗口中点击。

4、用格式刷把合并后的格式,刷向供应商列。

合并后的效果。

三、分页小计
【例3】如下图所示的数据表,需要完成分页小计功能。(每5行一页)

操作步骤:
1、在最前面插入一列,在2至6行输入1,7至11行输入2.然后先取A2:A11,双击右下角向下填充,填充方式为复制单元格。

2、选取整个数据表,数据 - 分类汇总 ,在打开的分类汇总窗口中,汇总项选数量和金额。另外还要选中“每组数据分页”的选项。
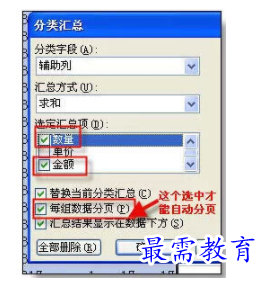
设置完成后即完成自动分页小计的设置,如下图所示。

继续查找其他问题的答案?
-
Excel 2019如何使用复制、粘贴命令插入Word数据?(视频讲解)
2021-01-257次播放
-
2021-01-2227次播放
-
2021-01-2210次播放
-
2021-01-2212次播放
-
2021-01-226次播放
-
2021-01-223次播放
-
2021-01-222次播放
-
Excel 2019如何利用开始选项卡进入筛选模式?(视频讲解)
2021-01-223次播放
-
2021-01-223次播放
-
2021-01-222次播放
 办公软件操作精英——周黎明
办公软件操作精英——周黎明
 湘公网安备:43011102000856号
湘公网安备:43011102000856号 

点击加载更多评论>>