学习教程:按行列自动填充数字、星期、日月序号及范围达几千的序列
一、Excel自动填充序号
(一)自动填充数字序号
1、起始从1开始
打开 Excel 新建一个空白文档(新建 → 空白工作簿),在第一个单元格(即A1)输入1,此时,在该单元格的右下角出现一个正方形的小黑点,把鼠标移到此黑点上,鼠标随即变为黑色的 +,按住左键并往下拖,经过的单元格都自动填充上1,拖到要填充的单元格后放开左键,随之出现一个自动填充选项图标,把鼠标移到该图标上,在其右边出现一个指向下黑色小三角的,单击此小三角,选择“填充序号”,则选中的单元格数字变为按数字序号顺序填充;操作过程步骤,如图1所示:
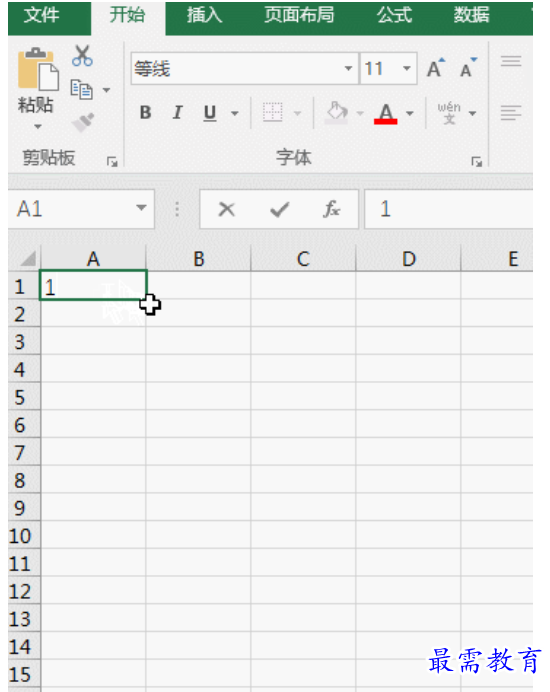

2、起始从任意数字开始
假如在第三列自动填充从11开始的数字序号。首先在第三列第一个单元格输入11,然后用同样方法往下拖使经过的单元格自动填充上11,再选择“填充序号”,则选中单元格由全是11变为按顺序的数字,如图2所示:
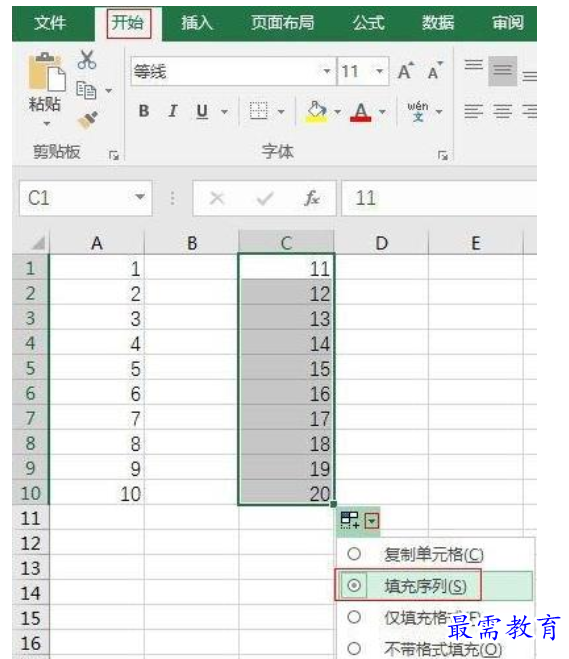

(二)自动填充星期几、月、甲乙丙丁等序号
1、以自动填充星期几为,方法跟自动填充数字序号一样。在第二列第一个单元输入星期一,接着往下拖动,拖动时自动显示当前单元格应填充的值,到“星期日”后放开左键,自动填充完成,操作过程步骤,如图3所示:
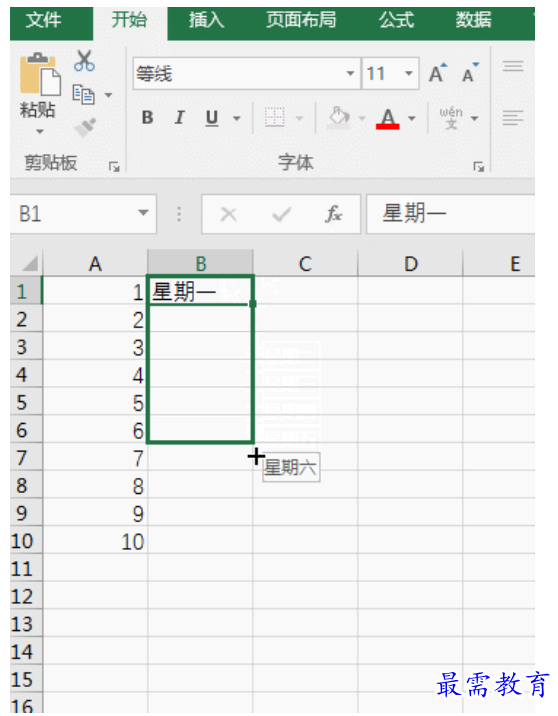

提示:这里选中的单元格为什么不是全填上星期一,而自动按顺序填充好了?这是因为自动填充几次后,Excel把“填充序号”设置为了默认值,原本的默认值是“复制单元格”。另外,不用输入“星期”二字仅输入“一”,也会按星期填充。
2、日月和甲乙丙丁也是一样的填充方法,但字母和语文序号不能按顺序填充,如图4所示:
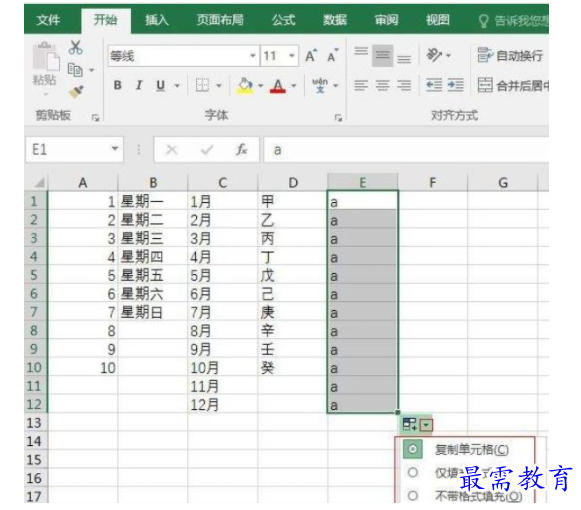

(三)按行填充
序号除可以按列自动填充外,还可以按行自动填充,填充方法与按列填充完全一样,操作过程步骤,如图5所示:
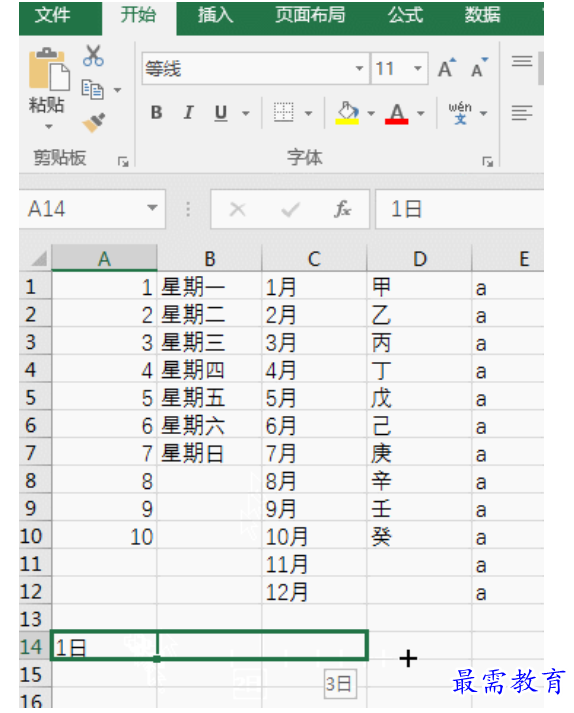

二、Excel用序列自动填充范围长达几千的序号
1、在表格的第一个单元格输入
1,点击一下第一列第二个单元格,再单击一下第一个单元格,“编辑”上面的“填充”图标由灰色变为可选,单击它,在弹出的选项中选择“序列”,打开“序列”窗口,“序列产生在”选择“列”,“类型”选择“等差序列”,“终止值”输入 3000,单击“确定”,则在第一列自动填充上由1到3000的数字序号,操作过程步骤,如图6所示:
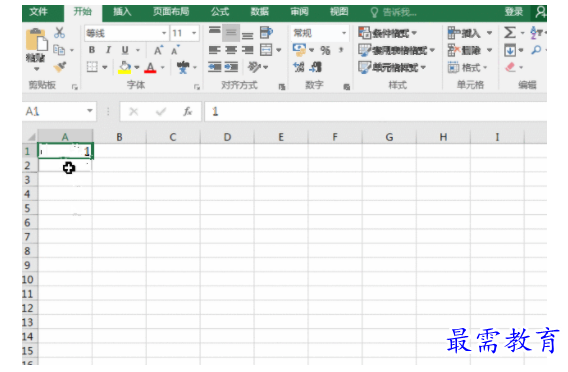

2、“序列”设置说明
“序列产生在”分为两种,分别为“行和列”,默认选择“行”,即默认把序列自动填充到行。“类型”分为四种,分别为:等差序列、等比序列、日期和自动填充;“等差序列”指两个序号之间相差多少,当步长设置为1时,两序号相差1,当步长设置为2时,它们相差2;“等比序列”指后一个序号与前一个序号相差几倍,当步长为2时,它们相差两倍,其它的以此类推;“日期”可分为“日、工作日、月和年”四种;“自动填充”与上面介绍的一样。
3、假如把某列按“等比序列”自动填充
A、在第二列第一个单元格(B1)输入3,单击一下另外一个单元格,再单击B1单元格,依次选择“序列”图标 → 序列,打开“序列”窗口,“序列产生在”选择“列”,“类型”选择“等比序列”,“步长输入”3,“终止值”输入9000,设置好后,如图7所示:
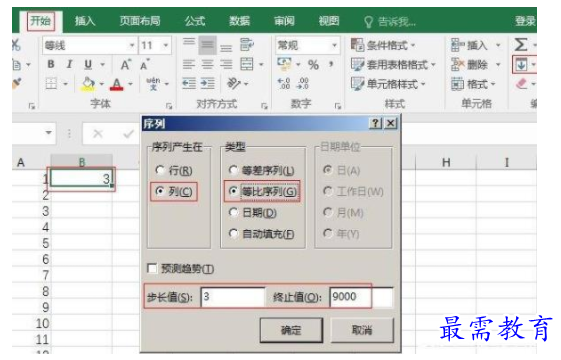

B、单击“确定”,一个从3开始的等比序列自动填充到第二列,如图8所示:
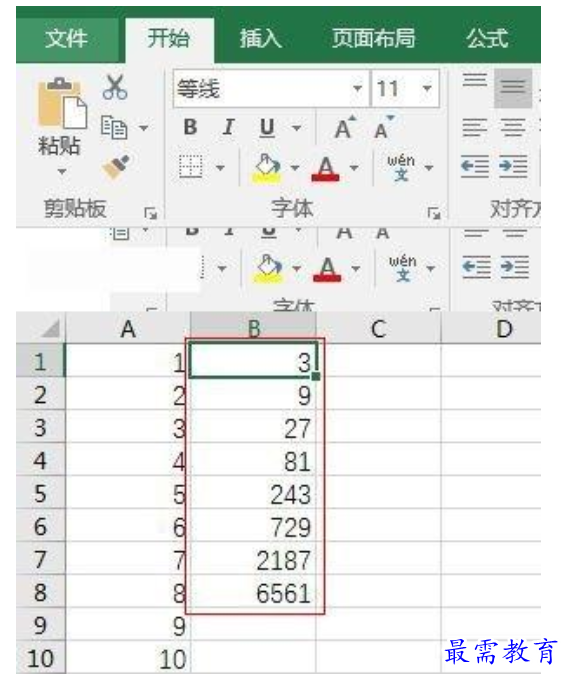

C、“步长”也可以设置为其它值,可以是3的倍数,也可以不是,例如把“步长”设置为8,结果如图9所示:


三、Excel删除一或几行后使序号保持连续的方法
(一)短序号的解决方法
选中第4行并右鍵把其删除,此时第四行第三列的4被删除,同时序号产生断裂,需要重新把序号排序,方法如下:
1、在第三列的5这个单元格(即C4)输入 Row(),把鼠标移到该单元格右下角的小黑点上并按住,然后往下拖,则断裂序号又重新连上了前面的序号,即从5之后的序号都减了1,操作过程步骤,如图10所示:
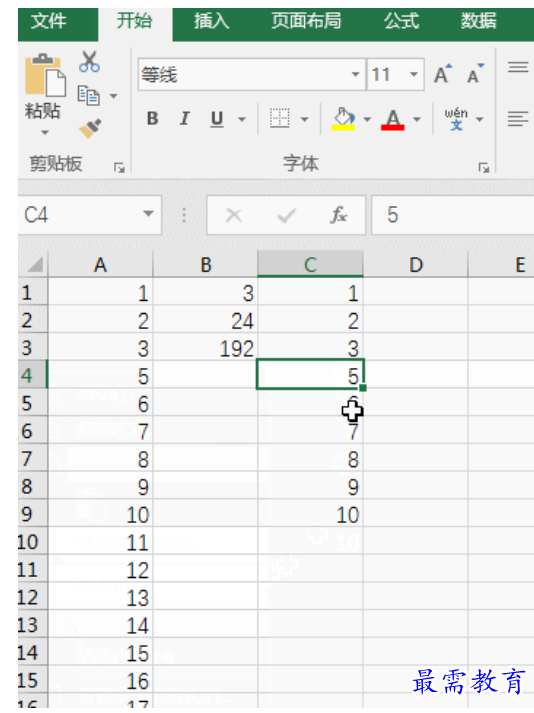

说明:Row() 函数是取得引用的行号,把 Row() 输入到第三列的5这个单元格(即C4),即取得C4的值,再用取得值减1,实现序号重新排序。
提示:在某行执行 Row() 函数后,若再删除该行之后的行,序号会自动续前,操作过程步骤,如图11所示:
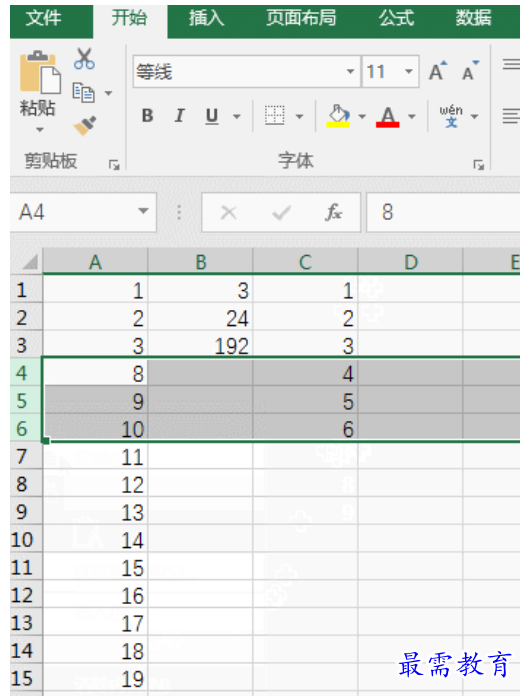

2、删除多行后,让断裂的序号不间隔的续前也是一样的方法,例如一次删除了三行(如:把第三列第4到6行删除),同样在C4输入 Row(),然后往下拖即可。
(二)序列的解决方法
把上面自动填充的1到3000的序列的第4行删除,让从5开始到3000的所有序号都减1以每序号之间步长相等。单击A选中第一列,依次选择“填充”图标 → 序列,打开“序列”窗口,在“终止值”右边输入3000,单击“确定”,则序列会重新编号,5随之变为4,后的以此类推,操作过程步骤,如图12所示:
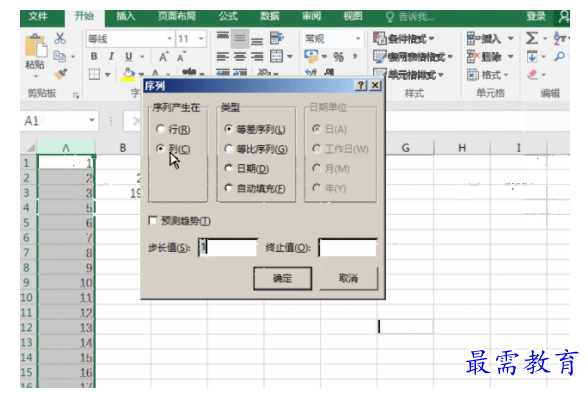

提示:“终止值”可以输入原序列的最大值,或原序列的最大值减1,还可以输入比原序列大的任意值。另外,删除多行也是一样的解决办法。
继续查找其他问题的答案?
-
Excel 2019如何使用复制、粘贴命令插入Word数据?(视频讲解)
2021-01-257次播放
-
2021-01-2227次播放
-
2021-01-2210次播放
-
2021-01-2212次播放
-
2021-01-226次播放
-
2021-01-223次播放
-
2021-01-222次播放
-
Excel 2019如何利用开始选项卡进入筛选模式?(视频讲解)
2021-01-223次播放
-
2021-01-223次播放
-
2021-01-222次播放
 办公软件操作精英——周黎明
办公软件操作精英——周黎明
 湘公网安备:43011102000856号
湘公网安备:43011102000856号 

点击加载更多评论>>