实用技巧:excel有哪些实用公式
01、同时对多个单元格执行相同计算
在编辑工作表中的数据时,可以利用【选择性粘贴】命令在粘贴数据的同时对数据区域进行计算。例如,要将销售表中的各产品的销售单价快速乘以 2,具体操作步骤如下。
首先复制数据。选择一个空白单元格作为辅助单元格,这里选择 F2单元格,并输入【2】,然后单击【开始】选项卡【剪贴板】组中的【复制】按钮 ,将单元格区域数据放入剪贴板中。
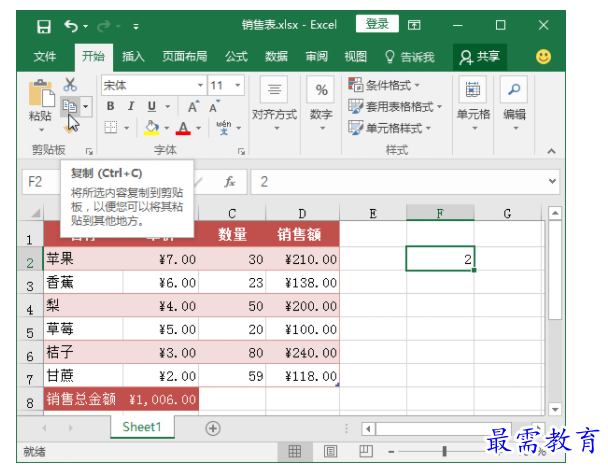

然后选择粘贴命令。
选择要修改数据的 B2:B7 单元格区域,然后单击【剪贴板】组中的【粘贴】按钮 再在弹出的下拉菜单中选择【选择性粘贴】命令。
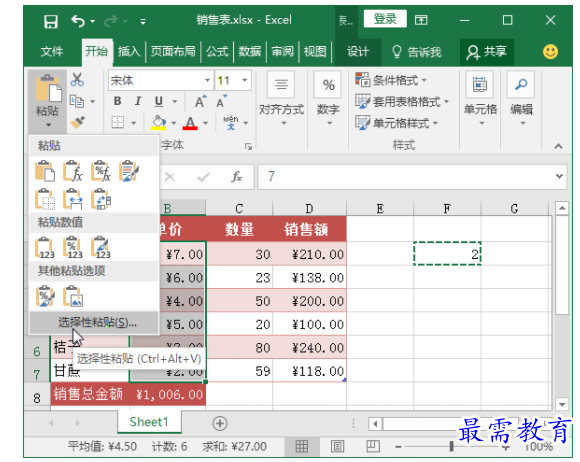

接下来打开【选择性粘贴】对话框,在【运算】栏中选中【乘】单选按钮,单击【确定】按钮。
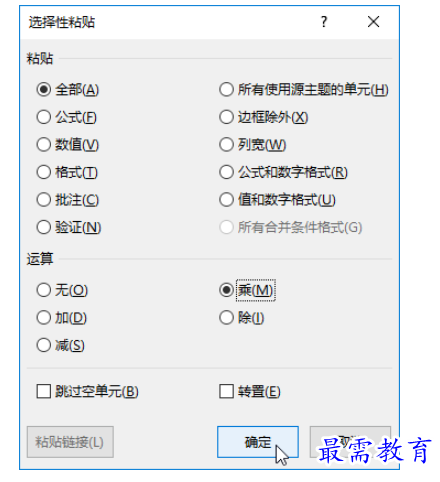

经过上步操作,表格中选择区域的数字都增加了 1 倍~


在【选择性粘贴】对话框的【粘贴】栏中可以通过设置,更改粘贴的数类型、格式等,在【运算】栏中除了可以选择运算方式为【乘】外,还可以选择【加】【减】【除】3种运算方式。
02、快速指定单元格以列标题为名称
日常工作中制作的表格都具有一定的格式,如工作表每一列上方的单元格一般都有表示该列数据的标题(也称为【表头】),而公式和函数的计算通常也可以看作是某一列(或多列)与另一列(或多列)的运算。为了简化公式的制作,可以先将各列数据单元格区域以列标题命名。在 Excel 中如果需要创建多个名称,而这些名称和单元格引用的位置有一定的规则,这时除了可以通过【新建名称】对话框依次创建名称外,还可使用【根据所选内容创建】功能自动创建名称,尤其是在需要定义大批量名称时,该方法更能显示其优越性。例如,在工资表中要指定每列单元格以列标题为名称,具体操作步骤如下。首先根据所选内容创建名称。在下图所示的表格中,选择需要定义名称的单元格区域(包含表头),这里选择A2:N14单元格区域,然后单击【公式】选项卡【定义的名称】组中的【根据所选内容创建】按钮。
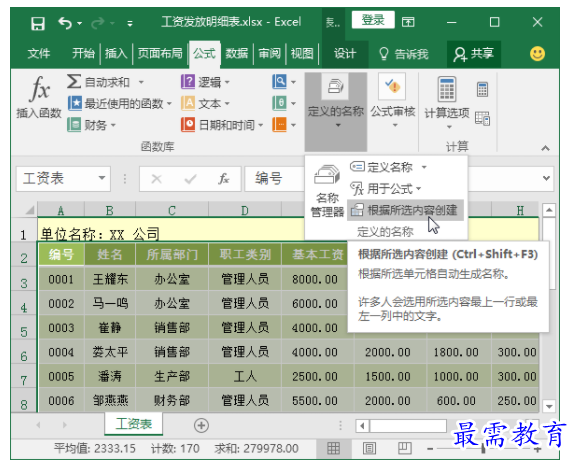

接下来设置创建名称的值。
打开【根据所选内容创建名称】对话框,选择要作为名称的单元格位置,这里选中【首行】复选框,即 A2:N2 单元格区域中的内容,然后单击【确定】按钮,即可完成区域的名称设置。此处将 A3:A14 单元格区域定义为【编号】,将 B3:B14 单元格区域定义为【姓名】,将 C3:C14 单元格区域定义为【所属部门】,依次类推。
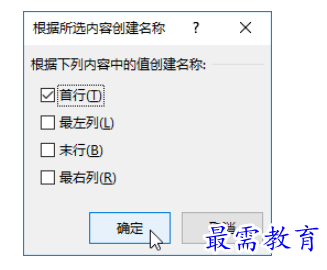

03、通过粘贴名称快速
完成公式的输入定义名称后,就可以在公式中使用名称来代替单元格的地址了,而使用输入名称的方法还不是最快捷的。在 Excel 中为了防止在引用名称时输入错误,可以直接在公式中粘贴名称。例如,要在工资表中运用定义的名称计算应发工资,具体操作步骤如下。首先将定义的名称用于公式。选择I3单元格,然后在编辑栏中输入【=】,接下来单击【公式】选项卡【定义的名称】组中的【用于公式】按钮 ,在弹出的下拉菜单中选择需要应用于公式中的名称,这里选择【基本工资】选项。
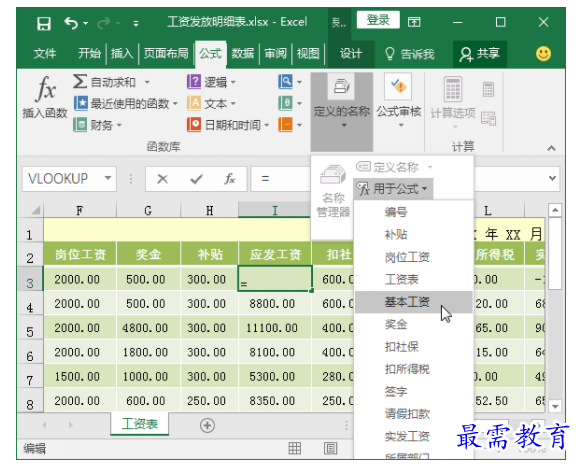

然后查看计算结果。
经过上步操作后即可将名称输入公式中,使用相同的方法继续输入该公司中需要运用的名称,并计算出结果。
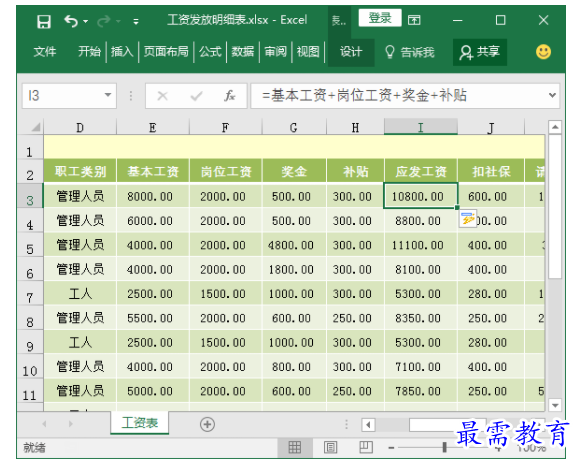

构建公式时,输入一个字母后,Excel 会显示一列匹配的选项。这些选项中也包括名称,选择需要的名称后按【Tab】键,即可将该名称插入公式中。
04、取消名称的自动引用
在公式中引用某个单元格或单元格区域时,若曾经为该单元格或单元格区域定义了名称,在编辑栏中即可查看在公式中自动以名称来代替单元格的地址。虽然这项功能可以使公式作用更清晰,但在某些情况下,可能并不希望采用名称代替单元格地址,此时可以进行一定的设置取消自动应用名称。Excel 中并没有提供直接的方法来实现不应用名称,也就是说使用名称代替单元格地址的操作是不可逆的。然而,可以通过在【Excel 选项】对话框中设置来实现此操作,具体操作步骤如下。首先设置Lotus兼容性。打开【Excel选项】对话框,选择【高级】选项卡,在【Lotus 兼容性设置】栏右侧的下拉列表中选择需要设置 Lotus兼容性参数的工作表,然后选中【转换Lotus 1-2-3 表达式】复选框和【转换Lotus 1-2-3公式】复选框,单击【确定】按钮完成设置。
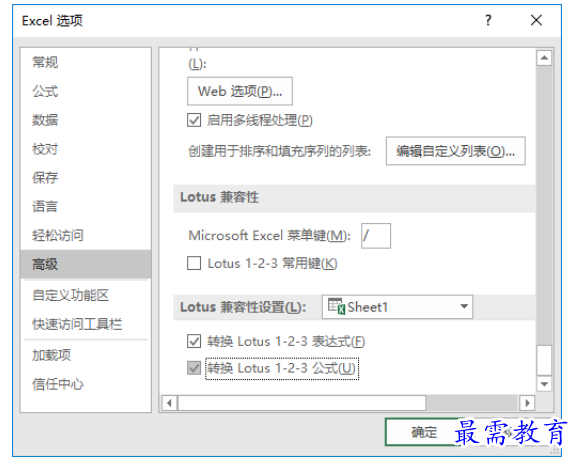

然后返回 Excel 表格中,再次选择公式所在的单元格或单元格区域并进行编辑,即可看到虽然在公式编辑栏中公式还是使用的名称,但是在单元格中则显示单元格地址。
05、使用快捷键查看公式的部分计算结果
逐步查看公式中的计算结果,有时非常耗时间,在审核公式时,可以选择性地查看公式某些部分的计算结果,具体操作步骤如下。
首先选择公式的部分。选择包含公式的单元格,这里选择 L3 单元格,然后在公式编辑栏中移动鼠标指针,选择该公式中需要显示计算结果的部分,如【I3 * 0.15】。
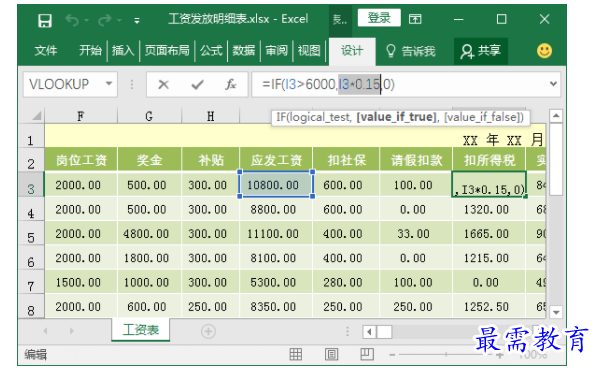

在选择查看公式中的部分计算结果时,注意要选择包含整个运算对象的部分,例如,选择一个函数时,必须包含整个函数名称、左括号、参数和右括号。
然后查看公式所选部分的计算结果。按【F9】 键 即 可 显 示 出 该 部分的计算结果,整个公式显示为【=IF(I3>6000,1620,0)】。
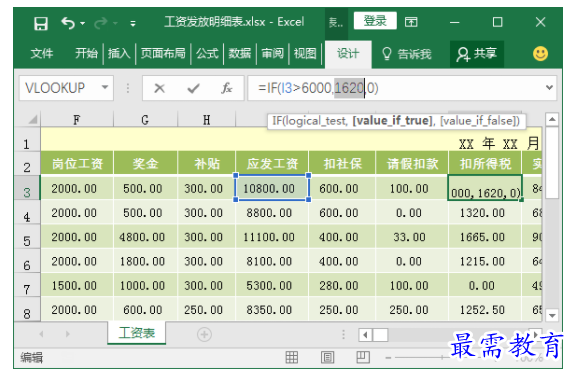

按【F9】键后,如果要用计算后的结果替换原公式选择的部分,按【Enter】 键 或【Ctrl+Shift+Enter】 组合键即可。
如果仅想查看某部分公式并不希望改变原公式,则按【Esc】键返回。
06、隐藏编辑栏中的公式
在制作某些表格时,如果不希望让其他人看见表格中包含的公式内容,可以直接将公式计算结果通过复制的方式粘贴为数字。但如果还需要利用这些公式进行计算,就需要对编辑栏中的公式进行隐藏操作了,即要求选择包含公式的单元格时,在公式编辑栏中不显示公式。例如,要隐藏工资表中所得税的计算公式,具体操作步骤如下。首先选择菜单命令。选择包含要隐藏公式的单元格区域,这里选择L3:L14 单元格区域,然后单击【开始】选项卡【单元格】组中的【格式】按钮 ,在弹出的下拉菜单中选择【设置单元格格式】命令。接下来打开【设置单元格格式】对话框,选择【保护】选项卡,选中【隐藏】复选框,单击【确定】按钮。

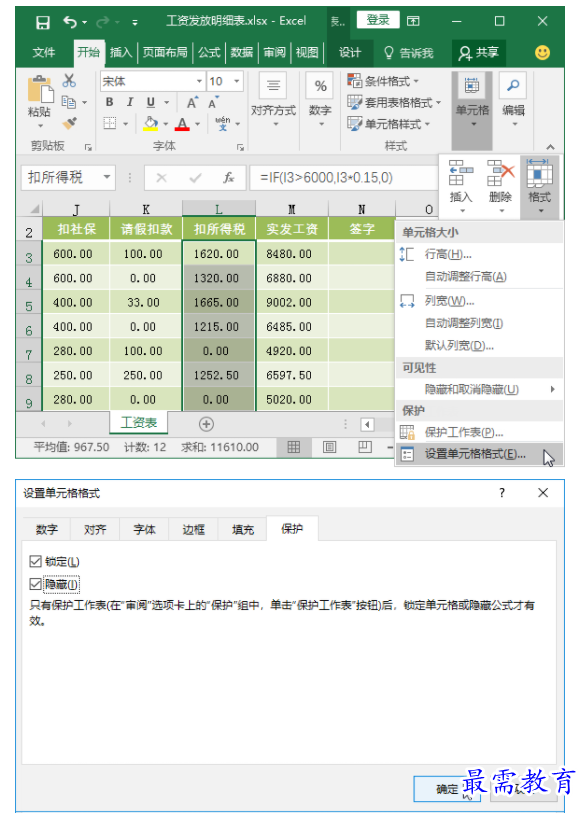

然后保护工作表。
返回Excel表格单击【格式】按钮 ,在弹出的下拉菜单中选择【保护工作表】命令。
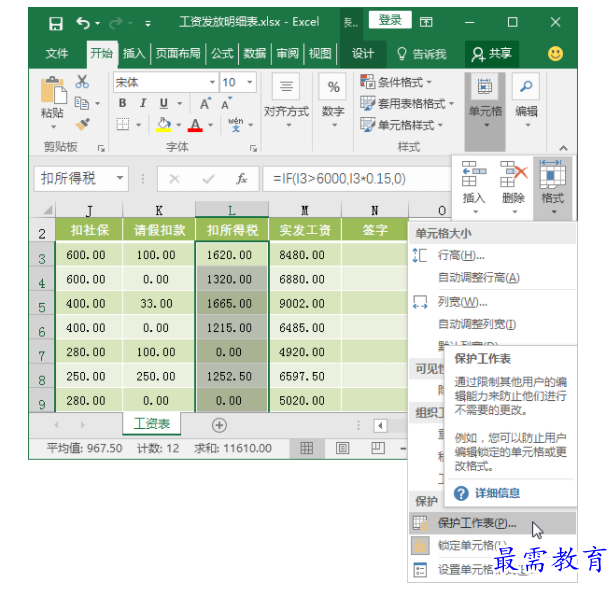

接下来进行保护设置。打开【保护工作表】对话框,选中【保护工作表及锁定的单元格内容】复选框,单击【确定】按钮,即可对单元格进行保护。
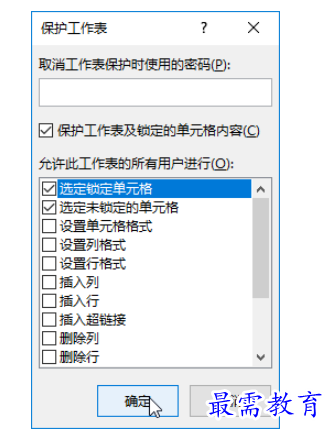

最后查看公式隐藏效果。
返回工作表中,选择 L3:L14 单元格区域中的任意单元格,在公式编辑栏中没有显示内容,公式内容被隐藏了。
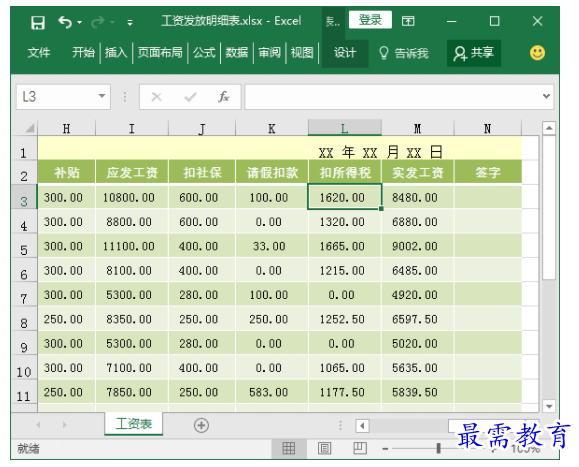

只有设置了【隐藏】操作的单元格,在工作表内容被保护后其公式内容才会隐藏。
为了更好地防止其他人查看未保护的工作表,应在【保护工作表】对话框中设置一个密码。如果要取消对公式的隐藏,只要取消选中【设置单元格格式】对话框【保护】选项卡中的【隐藏】复选框即可。
继续查找其他问题的答案?
-
Excel 2019如何使用复制、粘贴命令插入Word数据?(视频讲解)
2021-01-257次播放
-
2021-01-2227次播放
-
2021-01-2210次播放
-
2021-01-2212次播放
-
2021-01-226次播放
-
2021-01-223次播放
-
2021-01-222次播放
-
Excel 2019如何利用开始选项卡进入筛选模式?(视频讲解)
2021-01-223次播放
-
2021-01-223次播放
-
2021-01-222次播放
 办公软件操作精英——周黎明
办公软件操作精英——周黎明
 湘公网安备:43011102000856号
湘公网安备:43011102000856号 

点击加载更多评论>>