学习教程:Excel中图片用法都有哪些
①插入图片
有些表格中,单纯的使用文字很难形象地表达出数据的直观效果,一些抽象信息用文字说明起来比较繁琐,最后表达出的意思并不能让查看者直观接受。
如下图,仅仅用颜色区分手机各产品,这种通过文字描述颜色信息,很难体现这些手机产品实际的颜色及外观样式。
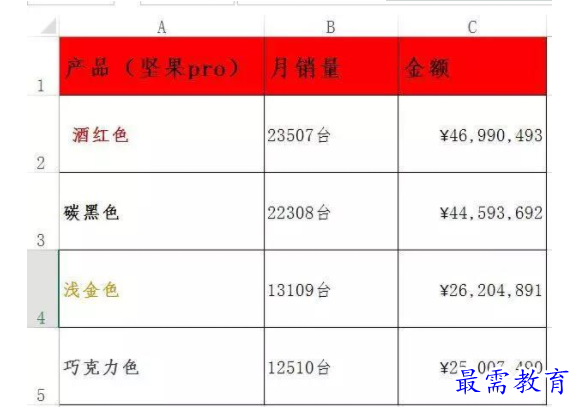

如果插入图片,很容易让人从视觉上来分辨这款产品样式及销量,确实让人联想到老罗所说“美的不像实力派”。
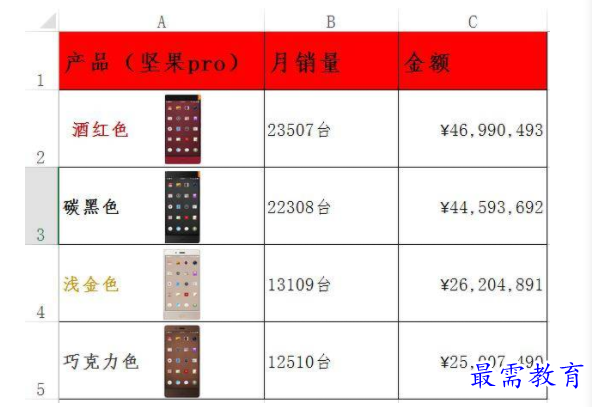

操作步骤:
方法一:【插入】——【图片】(在电脑中找到需要的图片进行插入)
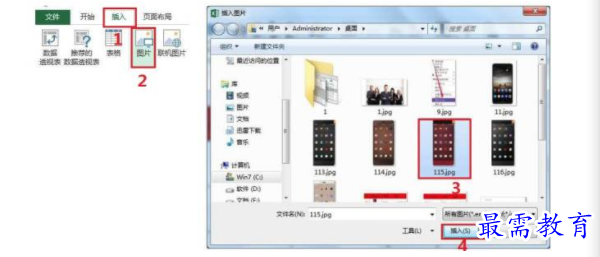

方法二:【插入】——【联机图片】(通过联网在网络上查找所要图片插入)
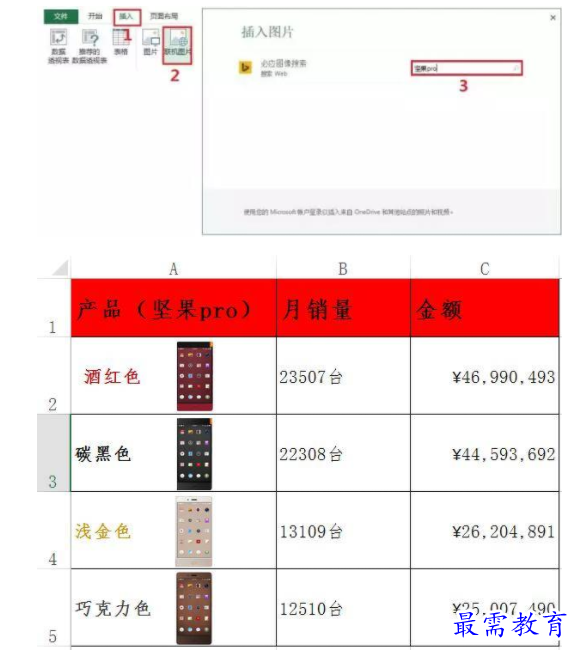


② 删除所有图片
在使用图片过程中,经常碰到一些图片使用完之后不需要保存起来,而是直接删除。如果说一个表格中只有几张图片,一张张删除没什么关系。但是如果图片过多的话,单个选取删除,需要浪费大量时间,且有的图片直接被单元格所覆盖住,肉眼难以发现。
同时,在删除时,经常会出现漏删的情况。造成后期打开文件感觉很卡。原因就是因为文件当中有图片存在,造成文件过大,打开时间过长,操作变得缓慢。
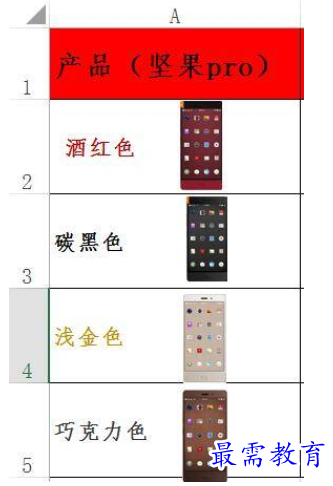

为了方便快捷解决上述问题,这里有一个小方法可以快速删除掉你表格当中所有图片。
操作步骤:按Ctrl+G组合键,打开【定位】对话框,依次选择【定位条件】-【对象】-【确定】,按Delete键删除所有图片。
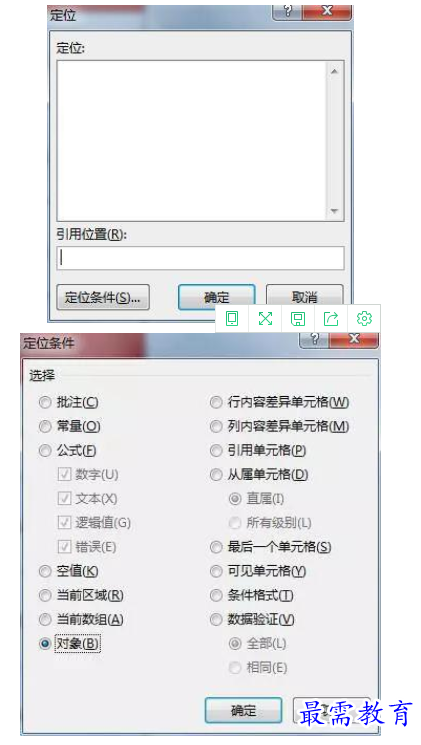
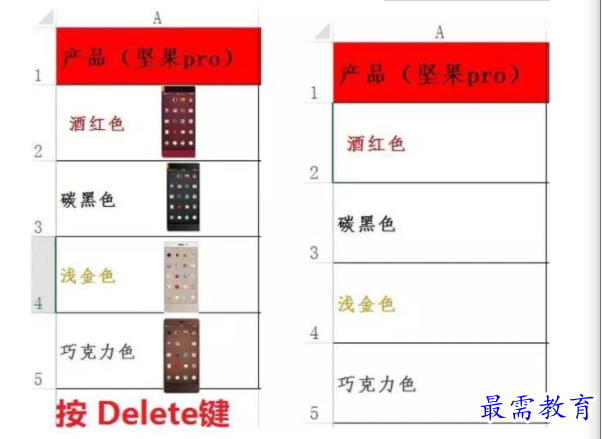



③工作表插入背景图片
为了美化我们的工作表,常常加入一些与工作表内容相关的背景图片做衬托,显得工作表高逼格。
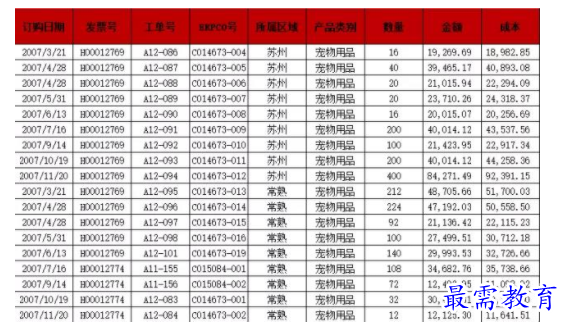

操作步骤:选择【页面布局】——【背景】——【插入图片】,选择与数据信息相关的图片插入。
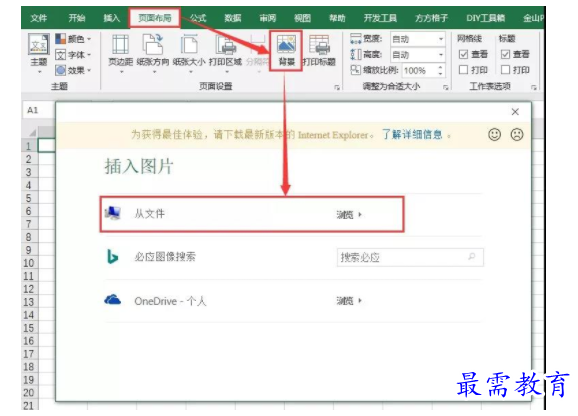

最终结果如下图:
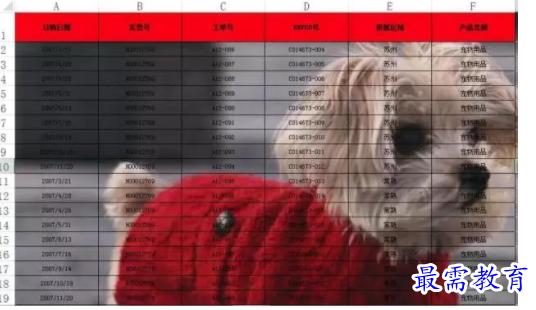

④ 插入可以打印的背景图片
在上方背景中插入的图片,我们可以将背景图片打印出来,使其更加具像化。
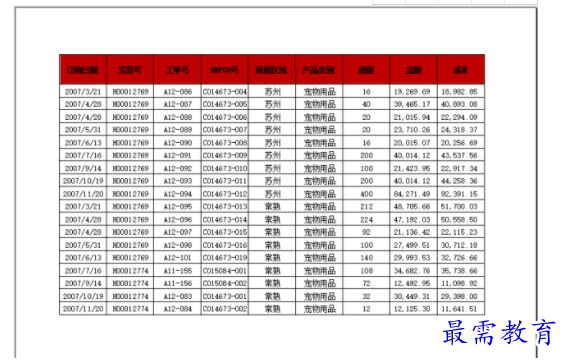

操作步骤:【插入】——【页眉页脚】——【单击页眉】——【设计】——【图片】——【选择插入图片】——【打印】。

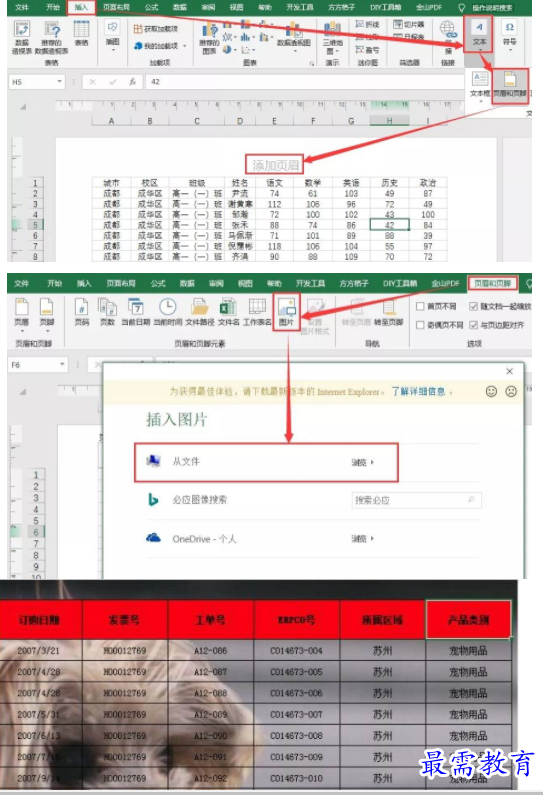


最终结果如下图:
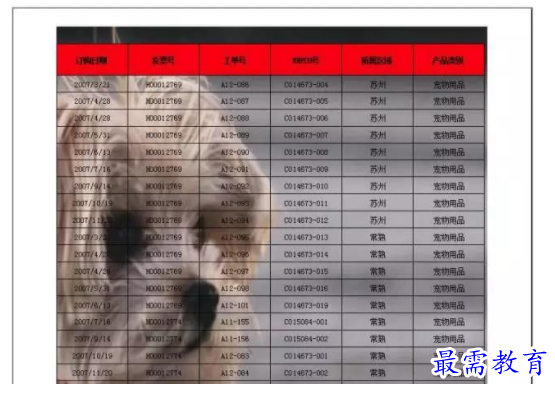

⑤ 在批注插入图片
在工作中,批注是辅助我们理解单元格中数据的重要功能,它的作用就是为对单元格进行注释,方便我们更直接对数据进行分析。
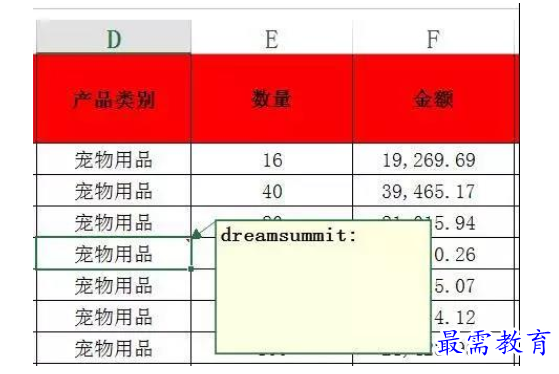

操作步骤:插入批注后,在批注处单击右键——【设置批注格式】——【颜色与线条】——【颜色】下拉按钮【填充效果】——【图片】——【选择图片】——【插入图片】。
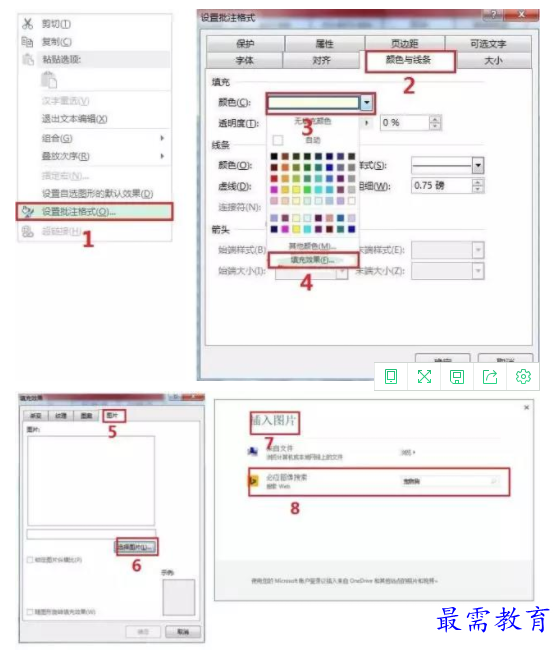
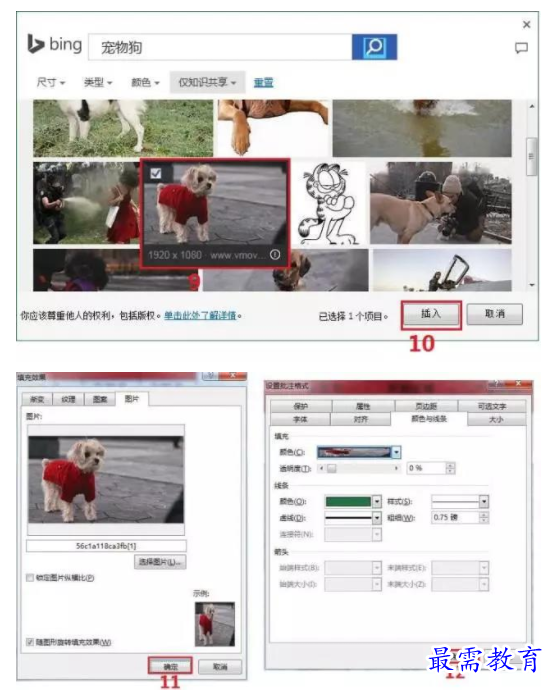




最终结果如下:
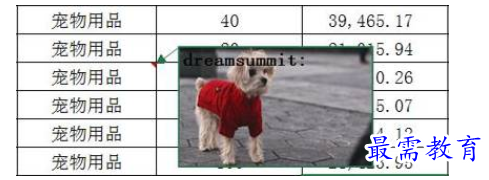

继续查找其他问题的答案?
-
Excel 2019如何使用复制、粘贴命令插入Word数据?(视频讲解)
2021-01-257次播放
-
2021-01-2227次播放
-
2021-01-2210次播放
-
2021-01-2212次播放
-
2021-01-226次播放
-
2021-01-223次播放
-
2021-01-222次播放
-
Excel 2019如何利用开始选项卡进入筛选模式?(视频讲解)
2021-01-223次播放
-
2021-01-223次播放
-
2021-01-222次播放
 办公软件操作精英——周黎明
办公软件操作精英——周黎明
 湘公网安备:43011102000856号
湘公网安备:43011102000856号 

点击加载更多评论>>