学习教程:Excel中怎样画出漂亮的图
(1)选择xy坐标,画出草图。
任意选择一组数据,然后点击“插入”,选择你需要的图标类型,这里以散点图为例。如图,可以得到一个草图。
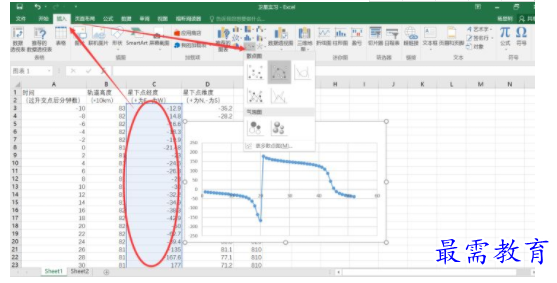

然后点击出来的草图,上方会出现“图表工具”,选择“设计”,然后点击右边的“选择数据”,如下图所示,接下来选择“编辑”,我们便可以选择自己需要的x和y轴数据了。
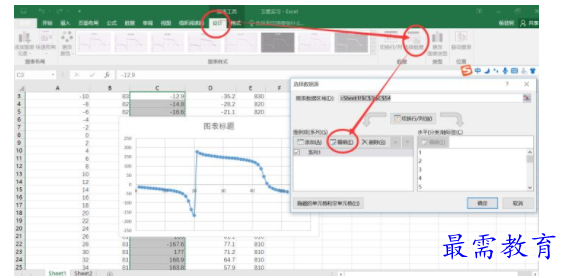

给出该图的名称(相当于图例的效果),同时选择需要的x轴数据和y轴数据,如下图所示,然后点击确定。
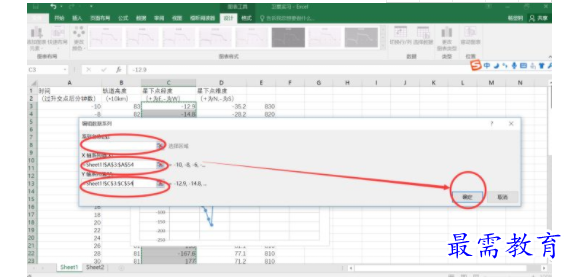

一个图上可以画多个图形,可以在下图中选择“添加”,然后继续“编辑”,选择你需要图形的x轴和y轴,最后点击确定,就完成了草图。
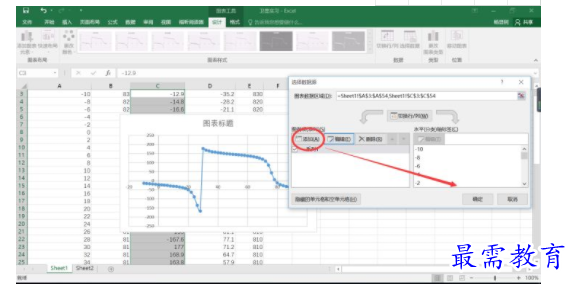

(2)对图形进行修饰,美化图形
双击坐标轴上的数据,右边会出现“设置坐标轴格式”,首先选择“坐标轴选项”,在“线条”部分,把颜色改为“黑色”,宽度改为“1磅”。(一般画图,都是黑色的线条和1磅,当然也可以根据自己的喜好改变),如下图所示
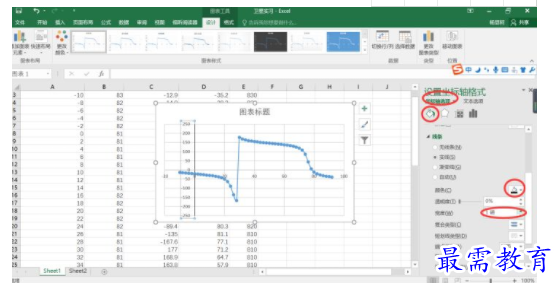

然后选择“坐标轴选择”下面第四个,第二个和第三个一般不需要改变。在这里我们在“坐标轴选项”这里需要改变最小值和最大值,初次之外主要和次要也可以改变,这里主要是指坐标间隔30,次要指一个主要坐标之间再细分,间隔10。横坐标轴交叉是指,与横坐标相交的纵坐标值,这里不需要改变,直接设为0,但是需要对纵坐标轴交叉进行设置,改为-20,这样才会使得横纵坐标在最坐标和最下边。
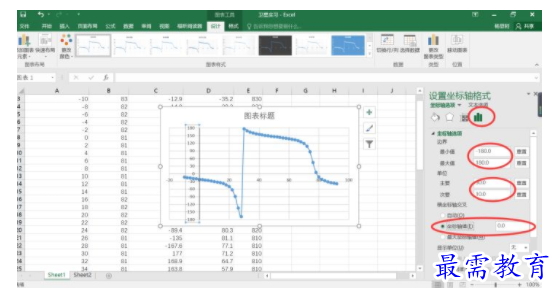

然后改变坐标轴选项下方的“刻度线”,选择“主要类型”和“次要类型,这样会显示刻度线,本人一般选择“外部”。
改变坐标轴上值的颜色,选择“文本选项”,修改字体颜色即可,一般选择“黑色”,如下图:
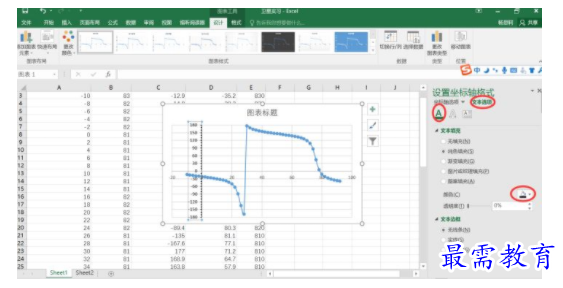

同理对x坐标进行修饰,记住如果要使得纵坐标在最右边,需要改变纵坐标轴交叉的值,如下图:(其他操作一样)
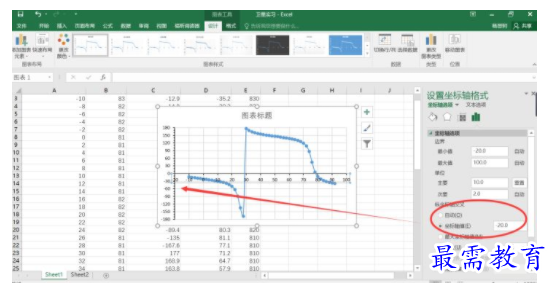

修改中间网格部分,按照书上图形的要求,我们只保留横着的线条,我们点击网格中竖直线条,选中后,delete删除,选中横直线条,点击右边中的“设置网格线选项”,改变“颜色”和“段划线类型”,如下图所示:
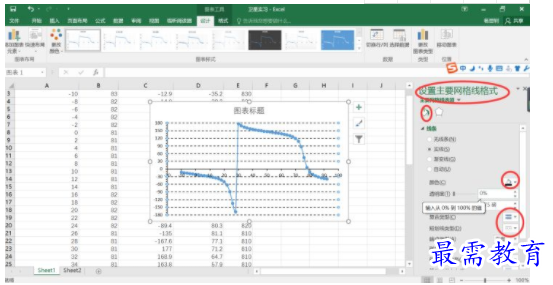

然后点击线框边缘,进行网格线设置,在下面的“边框”处,选着“实线”,然后调整颜色和宽度,与坐标轴设置保持一致效果最好。
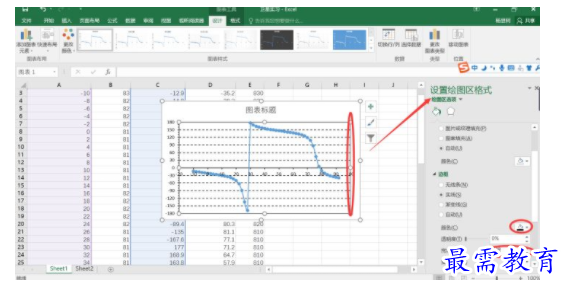

接着我们对图形框里面的具体线条进行设置,双击,右边出现“设置数据系列格式”先选择“线条”,修改线条的颜色、宽度、段划线类型(可以根据实际情况调整),然后选择“标记”,对散点进行修改,可以修改颜色,以及有无边框,这里选择黑色和无边框。这样差不多就得到比较漂亮的图形了。

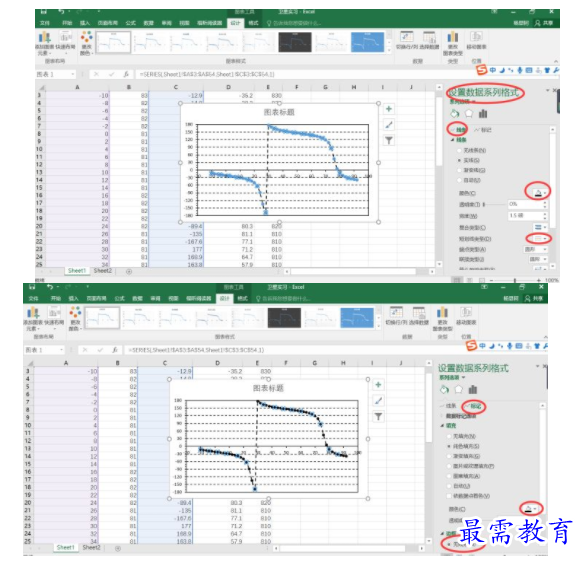

(3)添加坐标轴信息和图例。
如图,点击“添加图表元素”,可以得到相应的信息,可以添加,这里只添加轴标题。
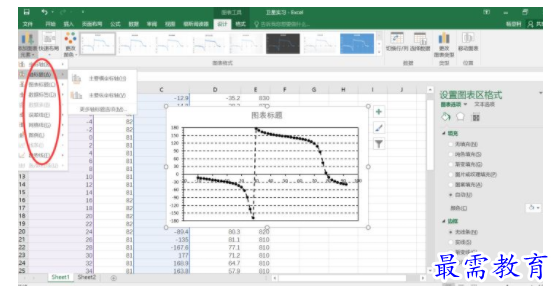

最后双击轴标题,对轴标题的字体颜色和大小进行修改即可,如果添加图例和标题,同样也可以双击进行修改。最后得到的图形如下图所示:
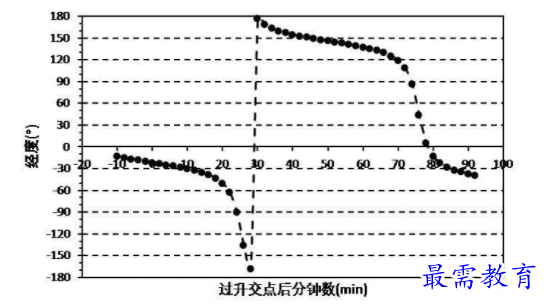

继续查找其他问题的答案?
-
Excel 2019如何使用复制、粘贴命令插入Word数据?(视频讲解)
2021-01-257次播放
-
2021-01-2227次播放
-
2021-01-2210次播放
-
2021-01-2212次播放
-
2021-01-226次播放
-
2021-01-223次播放
-
2021-01-222次播放
-
Excel 2019如何利用开始选项卡进入筛选模式?(视频讲解)
2021-01-223次播放
-
2021-01-223次播放
-
2021-01-222次播放
 办公软件操作精英——周黎明
办公软件操作精英——周黎明
 湘公网安备:43011102000856号
湘公网安备:43011102000856号 

点击加载更多评论>>