怎样用Excel制作气泡图

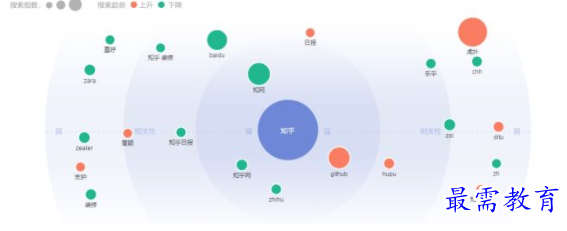
第一步,罗列出所有项目,根据项目个数,这里以用户为中心,就将用户尽量排于项目中间位置,如本例共27个项目,将用户排于15位;
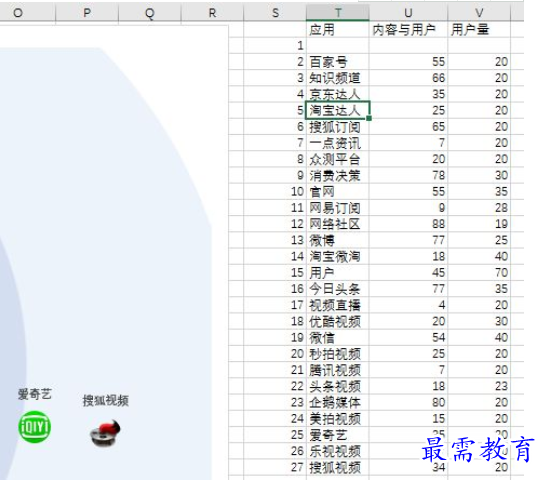

第二步,插入图表,选择气泡图,自定义数据名称随意,X轴选择项目所在的V列,Y轴选择数据w列,代表与用户关联性,气泡大小则选择x列;
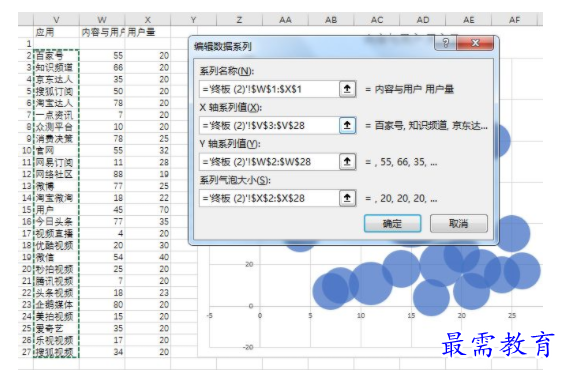

第三步,气泡图初步形成。根据百度指数的需求图谱效果,我们还需要对气泡图加工下:导入一个渐变同心圆背景(同心圆用excel画3个椭圆,设置大小,同时水平 垂直居中对齐即可)以及将气泡图设置4象限,即可达到效果。
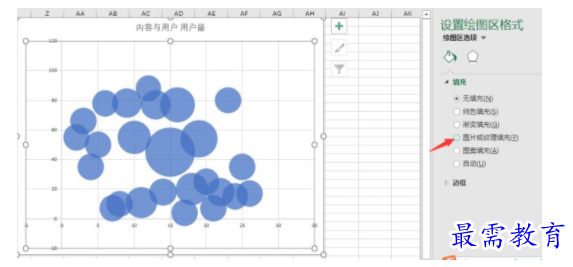

第四步、初步形成的气泡图只在一个象限内,与我们要的效果还差得远,需要再设置四象限。这里讲下如何设置excel四象限。
根据数据表我们看到,处于中心位置的用户对应的数据是15,45,70,分别表示横坐标、纵坐标与气泡大小。这时我们只需要设置X轴 Y轴的交点为15与45即可!
方法:双击X轴,在右边坐标轴格式设置窗口讲坐标轴值设为15,同理在设置Y轴时,该值设为45,这样就把用户项目设计成了坐标轴的中心点,即可完成四象限设置。
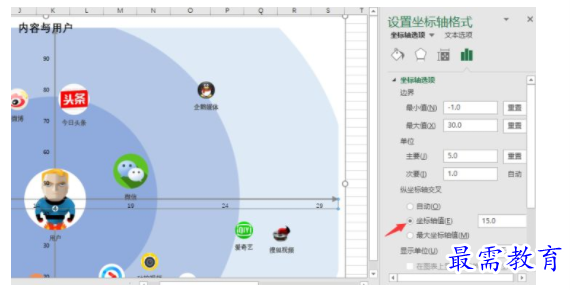

第五步、四象限设置好了,接下来就是美化下图表效果。将坐标轴隐藏,设置好了背景图片,再将气泡对应项目换上相关APP图片,最终的成品图见下文:项目与中心用户远近表示APP用户活跃度,项目圆大小代表APP订阅用户量,这对我们做演讲、报告起到一个很直观的展示作用。
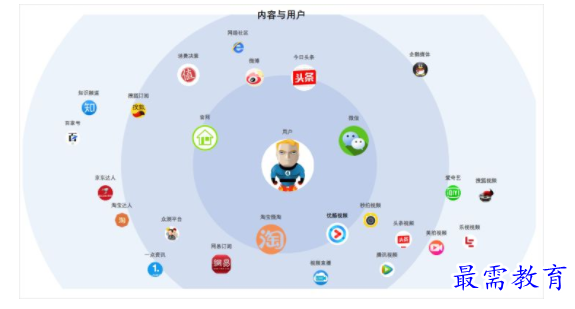

继续查找其他问题的答案?
-
Excel 2019如何使用复制、粘贴命令插入Word数据?(视频讲解)
2021-01-257次播放
-
2021-01-2227次播放
-
2021-01-2210次播放
-
2021-01-2212次播放
-
2021-01-226次播放
-
2021-01-223次播放
-
2021-01-222次播放
-
Excel 2019如何利用开始选项卡进入筛选模式?(视频讲解)
2021-01-223次播放
-
2021-01-223次播放
-
2021-01-222次播放
 办公软件操作精英——周黎明
办公软件操作精英——周黎明
 湘公网安备:43011102000856号
湘公网安备:43011102000856号 

点击加载更多评论>>