如何用excel做出浪漫星空图
01
构建数据源
① X坐标X坐标的数据为-10,-9.5 .......9, 9.5 , 10
②Y坐标由于星空图有五角星和四角星,因此需要两列数据Y坐标的范围是110到170之间,为了实现闪动效果,需要使用随机函数=RANDBETWEEN(110,170)
解释:表示数据在110和170之间,随机出现
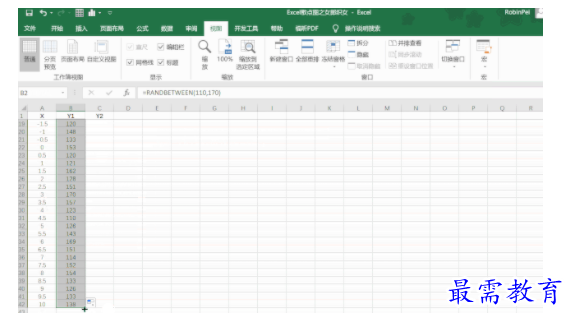

02
插入散点图
step1:选中数据,单击【插入】选项卡中的【散点图】
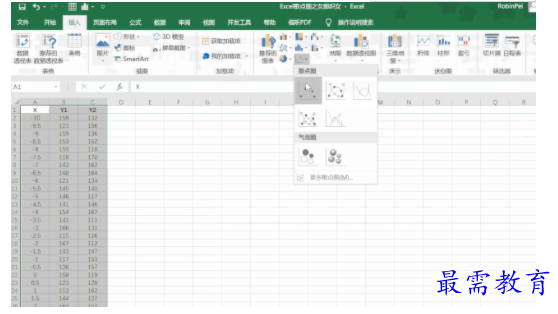

step2:调整横坐标范围。发现横坐标范围是-15到15,范围较大,影响星空的范围。因此需要修改为-10到10
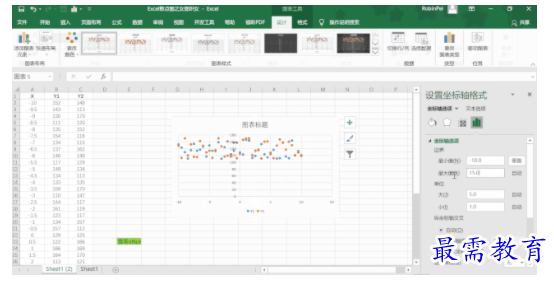

step3:删去多余的图表元素,只留下散点图。效果见下图所示。
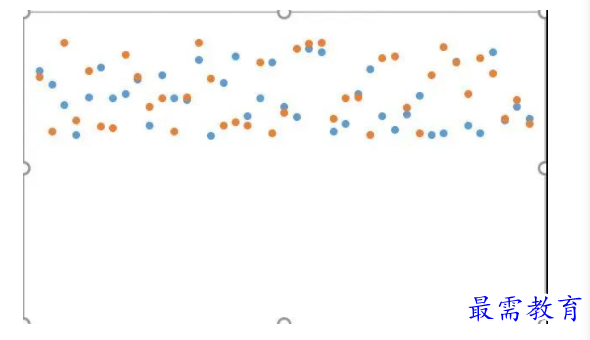

03
寻找背景图
背景图可以去网上搜一下,也可以自己画一个,当然也可以是你们的私照。自己选一张即可~


于是把图片放到了Excel中
step1:复制图片
step2:设置图表区格式——填充——剪切板,填充背景为自己选中的图片
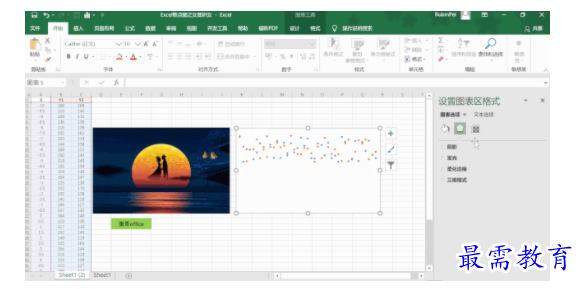

填充完以后,发现图片的星空空间太小了~ 如何扩大星空的区域呢?使用Excel图片裁剪神器
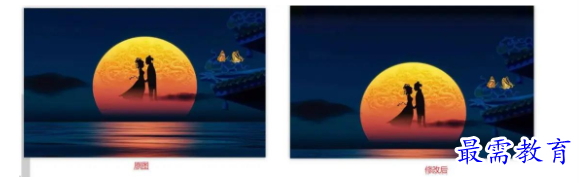

step1:复制一张图片
step2:使用EXCEL自带的图片裁剪工具裁剪图片,并进行拉伸操作过程见下图所示
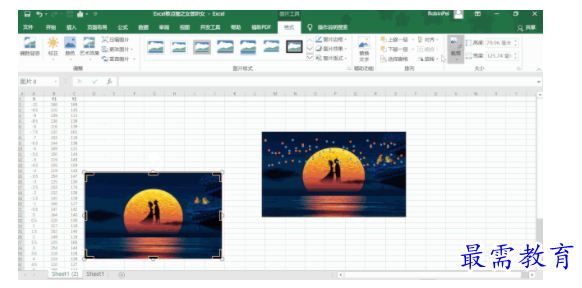

最终的效果图如下图所示


04
散点改为星星
step1:插入四角形和五角星。单击插入——形状,选择四角形和五角星
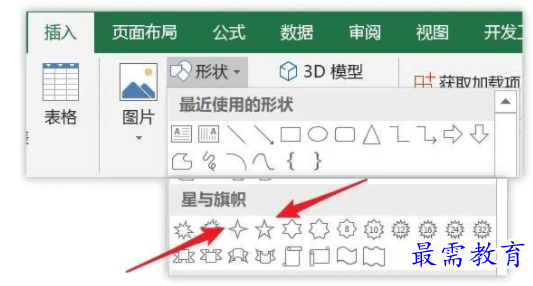

step2:修改星星的形状和颜色形状填充为黄色,加上自己喜欢的发光颜色即可。
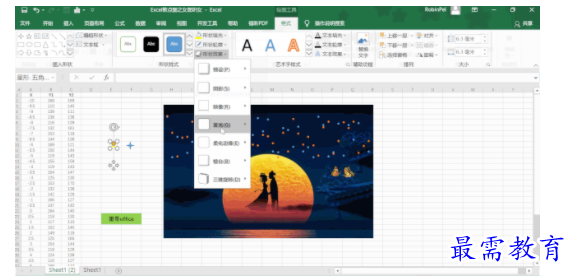

step3:直接复制粘贴到图表中单击星星,按下【Ctrl+C】,单击散点图的点,按下【Ctrl+V】即可
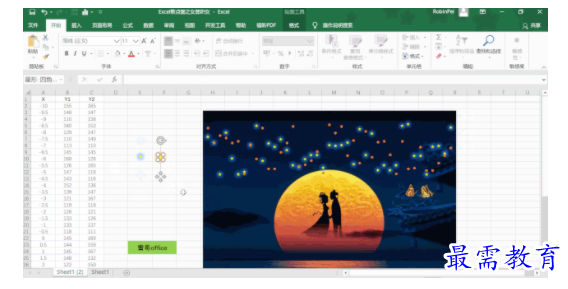

step4:细微调整个别星星的纵坐标。
发现星星都是在顶端,图的下半部分显得较为空旷。调整四个星星后的效果见下图~


05
实现星空闪烁效果
按下【F9】功能键,通过刷新随机数据,即可实现星空闪烁。


继续查找其他问题的答案?
-
Excel 2019如何使用复制、粘贴命令插入Word数据?(视频讲解)
2021-01-257次播放
-
2021-01-2227次播放
-
2021-01-2210次播放
-
2021-01-2212次播放
-
2021-01-226次播放
-
2021-01-223次播放
-
2021-01-222次播放
-
Excel 2019如何利用开始选项卡进入筛选模式?(视频讲解)
2021-01-223次播放
-
2021-01-223次播放
-
2021-01-222次播放
 办公软件操作精英——周黎明
办公软件操作精英——周黎明
 湘公网安备:43011102000856号
湘公网安备:43011102000856号 

点击加载更多评论>>