excel怎么制作下拉菜单?
1、一级下拉菜单的制作
如果还没有一级下拉菜单制作基础的请看《创建Excel下拉菜单原来如此简单》,重点要理解“下拉菜单的专业做法”,掌握“名称管理器”的用法。
下图是需要制作的素材
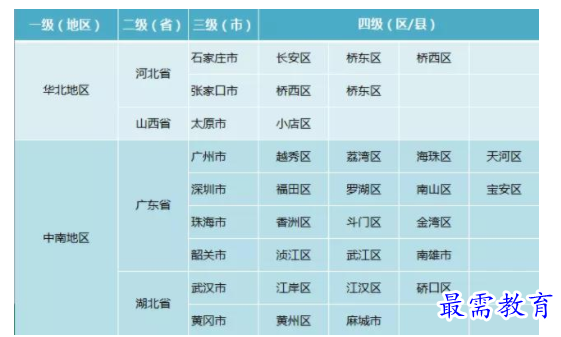

我们重温一下“一级下拉菜单”整个制作过程
选中一级项目,自定义名称“一级”
在“数据验证”中,验证条件为:序列,并引用“一级”名称
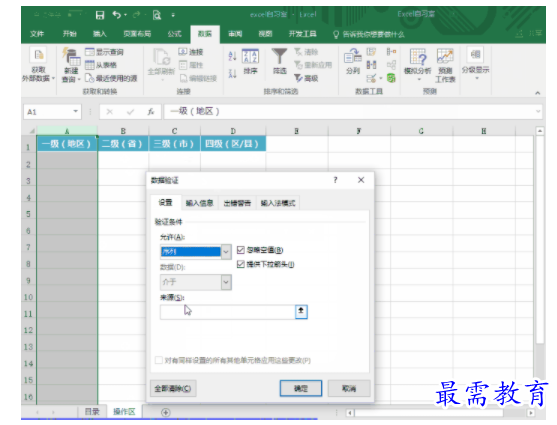

此时,名称管理器内容如下
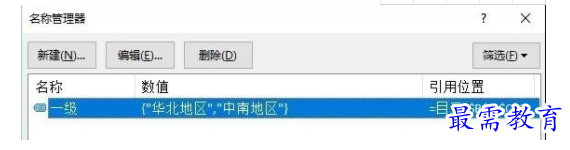

2、二级下拉菜单的制作
二级菜单需要引进一个间接引用函数:INDIRECT,该函数的含义我们稍后再讲,先来看看具体操作。
先把一级、二级项目整理如下表
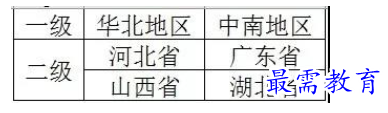

选中一、二级所有项目,自定义名称,设置根据首行的值创建名称,这样就新创建了两个名称:华北地区和中南地区
在“数据验证”中,验证条件为:序列,来源输入 =INDIRECT(A2)
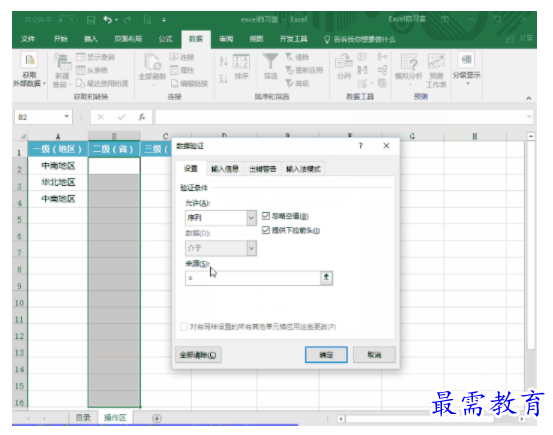

此时,名称管理器内容如下
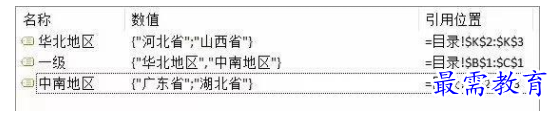

INDIRECT函数,功能是返回文本字符串所指定的引用
如:=INDIRECT(A2),首先是查找A2单元格的内容(即文本:中南地区),然后返回该文本所指定的引用(即“中南地区”名称的内容)
如果还不好理解,我们举个例子,下图中:
在单元格C1中输入函数 =INDIRECT(A1),显示的是“自习室”
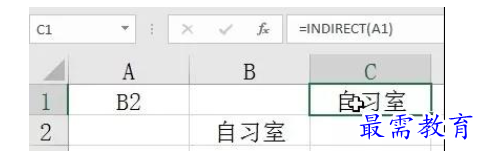

3、三级下拉菜单的制作
有了以上的两个知识点做基础,同样的原理,三级下拉菜单的制作已经水到渠成了
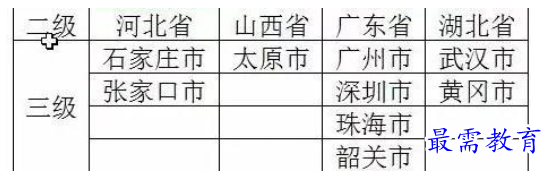

由于每个省的三级菜单数目不一样,导致上表存在一些空白键,我们在建立“名称”的时候,需要用F5定位出非空值单元格。
如果省略了这一步,我们做出来的下拉菜单就会存在空白的选项
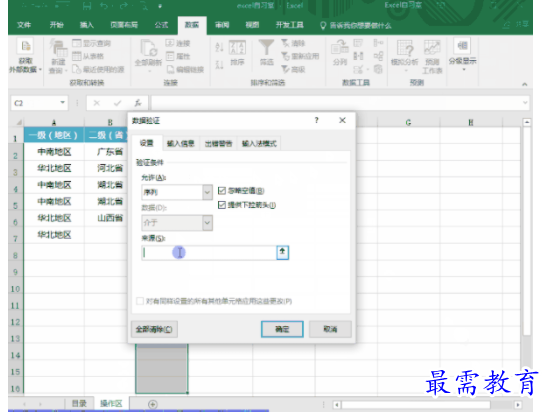

此时,名称管理器内容如下
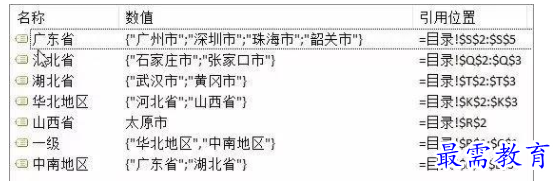

4、N级下拉菜单的制作
从以上的操作中,我们可以看出,无论制作多少级的下拉菜单,无非是自定义“名称”和序列中INDIRECT函数引用两步,具体操作,已经无需累赘了。
继续查找其他问题的答案?
-
Excel 2019如何使用复制、粘贴命令插入Word数据?(视频讲解)
2021-01-257次播放
-
2021-01-2227次播放
-
2021-01-2210次播放
-
2021-01-2212次播放
-
2021-01-226次播放
-
2021-01-223次播放
-
2021-01-222次播放
-
Excel 2019如何利用开始选项卡进入筛选模式?(视频讲解)
2021-01-223次播放
-
2021-01-223次播放
-
2021-01-222次播放
 办公软件操作精英——周黎明
办公软件操作精英——周黎明
 湘公网安备:43011102000856号
湘公网安备:43011102000856号 

点击加载更多评论>>