实用技巧:excel如何快速定位到某一行
1.一键找出空白单元格
利用定位功能找出空单元格非常实用,例如表格中数据太多,却有缺漏的数据时,可以用定位功能,一键定位所有空白单元格,从而对空白值进行处理。
如下图所示,定位条件选择【空值】单击【确定】。


此时表格中的空白单元格就被全部选中了。但是进行其他操作,又会退出空白值选中状态,所以这里建议在选中空白单元格时,为其填充颜色,方便识别处理。
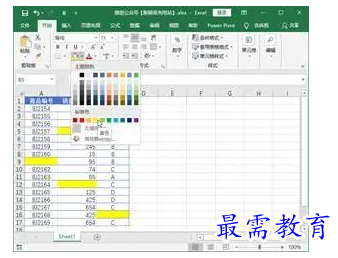

2.找出文本格式的数据
当数值以文本的格式存储在单元格中时,容易导致公式计算、透视表分析等出现错误。这时就要利用定位功能,一键找出这些讨厌的错误型数据。
如下图所示,选中可能存在文本型数据的区域,设置定位条件为【常量】和【文本】,单击【确定】。


就可以定位到所有文本格式的数据了,如下图所示。同样的道理,用这个功能,还可以定位数字格式的单元格、逻辑值单元格等。


3.找出有公式的单元格
在核对表格数据时,常常需要找出哪些单元格有公式,哪些单元格没有公式,以检验公式的正确性。这时可以使用定位功能来识别单元格中的公式。
如下图所示,选中需要可能有公式的单元格区域,设置定位条件为【公式】,单击【确定】。
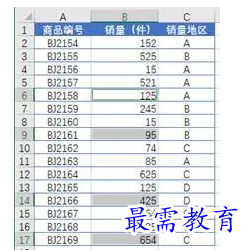

这时就定位出所有通过公式计算出结果的单元格了,如下图所示。那么在选中区域内,没有被选中的单元格就是没有公式的单元格。


4.快速选择数据区域
当表格中的数据较多,却又想选中所有数据区域时,用拖动的方法费时又费力。这时可能选中数据区域中任意的单元格,然后设置定位条件为【当前区域】,如下图所示。
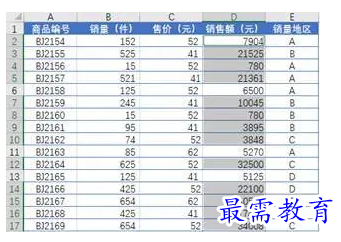

这时,这片数据区域就被全部选中了,而且不会错选、漏选。
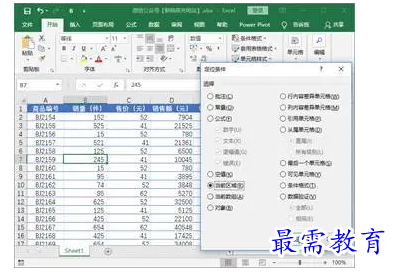

5.一键删除所有图片、图形等对象
当表格中插入了多张图片、图形、图标、图表等对象元素,却又需要批量处理时,也可以使用定位。如下图所示,设置定位条件为【对象】。
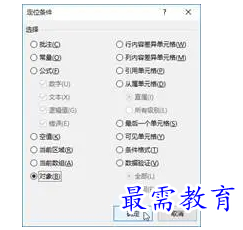

此时表格中的图形、图片等元素就被全部选中了。这样就方便批量删除、移动这些对象元素了。
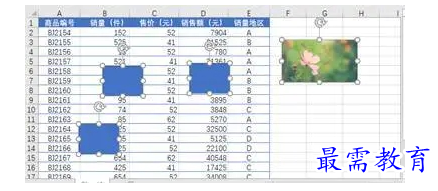

6.快速找出不相同的数据
定位功能还可以用来进行数据核对。其原理是定位行/列中有差异的内容。
例如现在需要核对两张表中的商品编码是否一致,将两张表的编码复制到一起,选中编码区域,设置定位条件为【行内容差异单元格】选项。
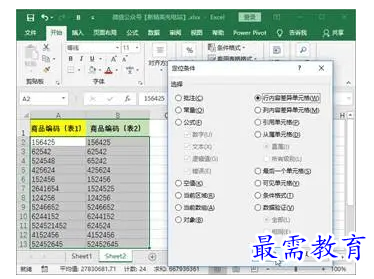

此时就能快速定位出行中编码值不一致的数据,如下图所示。同样的道理,用【列内容差异单元格】这个功能可以快速核对列与列之间的数据是否一致。
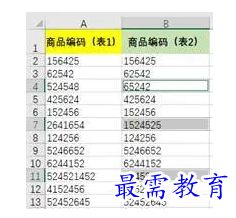

7.找出被公式引用的单元格
在检查公式错误时,思路之一就是分析公式中使用了哪些单元格中的数据。使用定位功能,可以快速定位被公式引用的单元格。
如下图所示,选中需要定位的区域,设置定位条件为【引用单元格】,级别可以选择【所有级别】。


这时所有被公式引用的单元格就被定位出来了。
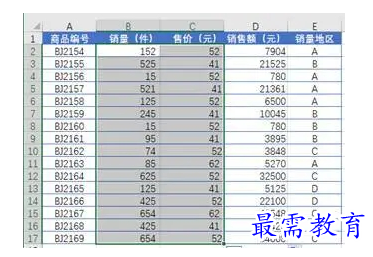

8.复制可见单元格数据
在复制单元格数据时,如果有数据被隐藏,直接使用复制粘贴功能,会将被隐藏的数据也一起复制粘贴。这时可以定位可见单元格,然后再复制粘贴数据。
如下图所示,选中需要复制数据的单元格区域,设置定位条件为【可见单元格】选项。


这时即可选中所有的可见单元格,再继续进行复制粘贴,就不会将隐藏数据也一起复制粘贴了。
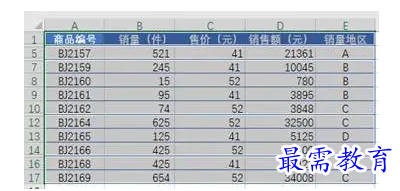

继续查找其他问题的答案?
-
Excel 2019如何使用复制、粘贴命令插入Word数据?(视频讲解)
2021-01-257次播放
-
2021-01-2227次播放
-
2021-01-2210次播放
-
2021-01-2212次播放
-
2021-01-226次播放
-
2021-01-223次播放
-
2021-01-222次播放
-
Excel 2019如何利用开始选项卡进入筛选模式?(视频讲解)
2021-01-223次播放
-
2021-01-223次播放
-
2021-01-222次播放
 办公软件操作精英——周黎明
办公软件操作精英——周黎明
 湘公网安备:43011102000856号
湘公网安备:43011102000856号 

点击加载更多评论>>