Excel的六种对齐方式
1.分散对齐让人名更工整
表格中的人名字数总有不一样的时候,这之后就会看起来长短不一,不整齐,像下图这样。
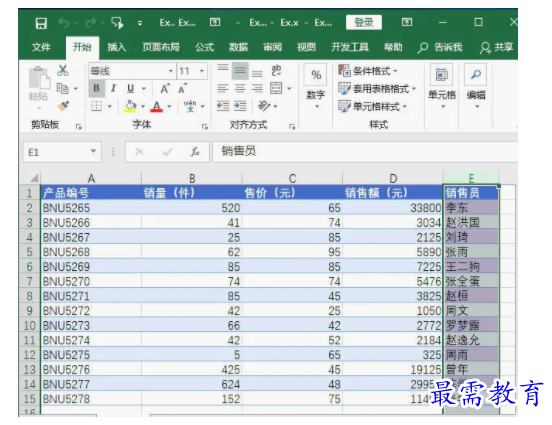

这时可以设置人名列的单元格中【分散对齐(缩进)】的对齐方式,如下图所示。
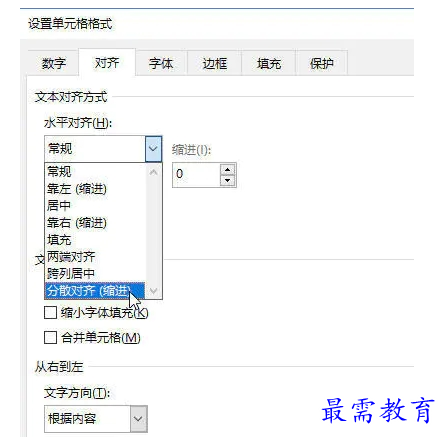

设置分散对齐后,人名列就整齐多了,像下图这样。
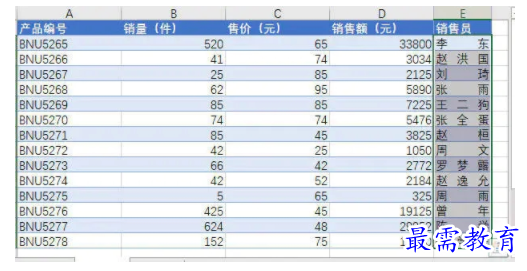

2.垂直居中让文字位于单元格中间
在Excel中,可以设置单元格的文字【居中】或【垂直居中】,这两个设置的作用分别是,让单元格中的文字在水平方向或垂直方向上居于中间位置。如下图所示,增加第一行的行高后,就发现文字位于单元格上方。
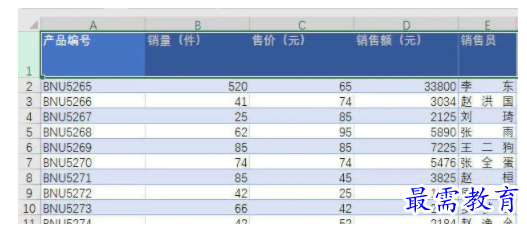

此时可以设置文字为【垂直居中】的对齐方式,文字就会在垂直方向上居于单元格中间了,像下图这样。
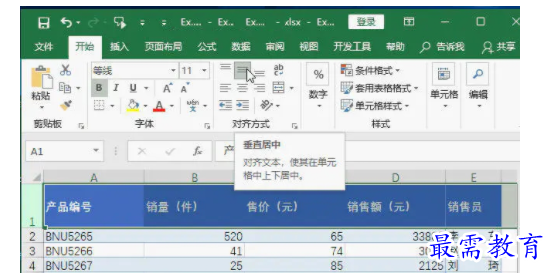

3.让表头文字倾斜排列
如果想要让第一行的表头文字倾斜排列,可以设置对齐方式为【逆时针角度】,如下图所示。
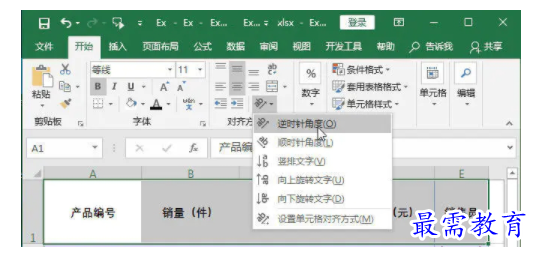

此时表头的文字就倾斜排列了,效果如下图所示。
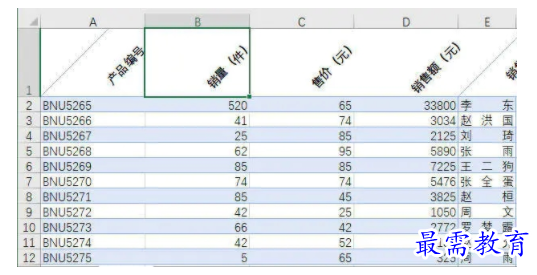

4.缩进对齐让表格层次分明
在制作有层次关系的表格时,如下图所示,【独立研究产品】下包含了A品、B品、C品、D品,而【使用研发产品】下包含了A品、B品、C品、D品。但是从图中看不出他们之间的包含关系。
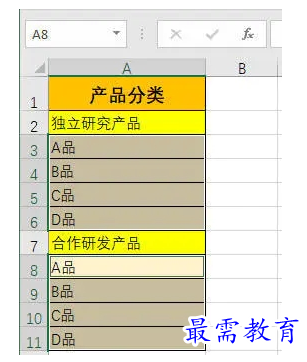

这时需要设置A品、B品、C品、D品所在单元格为【靠左(缩进)】的对齐方式,如下图所示。
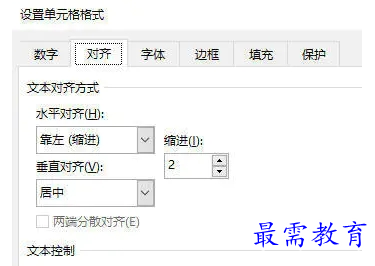

设置缩进对齐后,效果如下图所示,能更明显地看出信息之间的分类和层级关系。
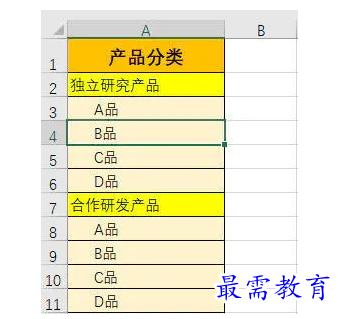

5.让文字变成竖排
你还可以把文字变成竖排的,如下图所示。
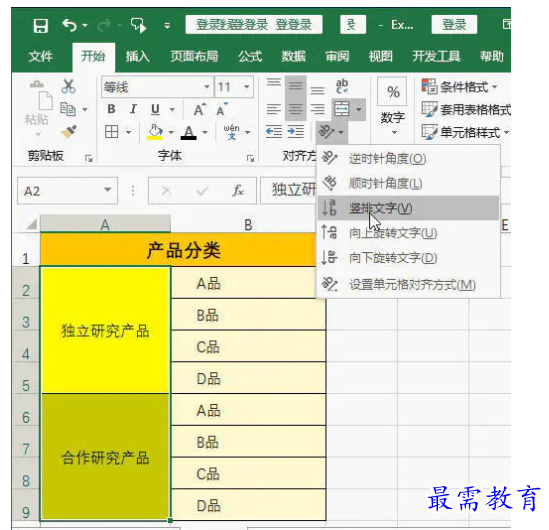

设置文字竖排对齐后,效果如下图所示,文字变成竖直排列的方式。
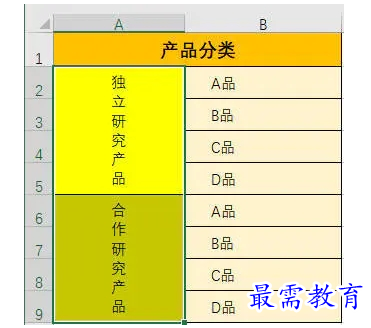

6.填充对齐让内容神奇复制
在单元格中输入内容后,增加列宽,或合并单元格,让单元格变得更宽,这时可以使用【填充】对齐的方式来让单元格中的内容根据单元格的宽度来自动填充。如下图所示,在A1单元格中有一个手指的符号。
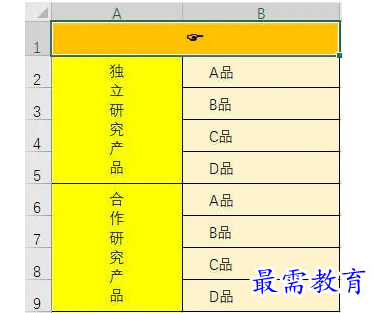

对这个单元格设置【填充】对齐方式,如下图所示。
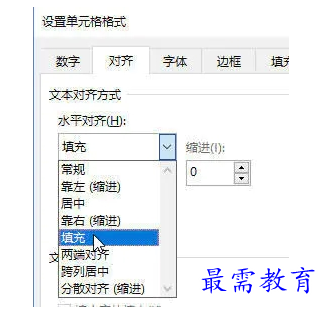

此时A1单元格中的手指符号根据单元格的宽度自动进行了复制,效果如下图所示。

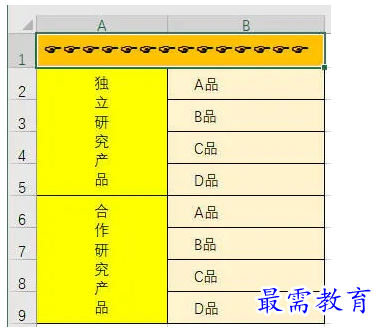
继续查找其他问题的答案?
-
Excel 2019如何使用复制、粘贴命令插入Word数据?(视频讲解)
2021-01-257次播放
-
2021-01-2227次播放
-
2021-01-2210次播放
-
2021-01-2212次播放
-
2021-01-226次播放
-
2021-01-223次播放
-
2021-01-222次播放
-
Excel 2019如何利用开始选项卡进入筛选模式?(视频讲解)
2021-01-223次播放
-
2021-01-223次播放
-
2021-01-222次播放
 办公软件操作精英——周黎明
办公软件操作精英——周黎明
 湘公网安备:43011102000856号
湘公网安备:43011102000856号 

点击加载更多评论>>