实用技巧:Excel文字批量录入的方法
1.使用下拉菜单录入文字
Excel有【数据验证】功能。利用这个功能,规定单元格内只允许录入固定的文本,再通过下拉菜单选择的方式快速选择文本。不仅便捷,且防止录入文字出错。
这种方法适合数量在5种以内的文字序列。如在客户调查表中录入“满意”、“一般”、“不满意”三种文字。操作方法如下面的动图所示:
Step1:选中需要录入文字的单元格,单击【数字】选项卡下的【数据验证】选项。
Step2;选择验证条件为【序列】,在【来源】文本框中输入文字序列。注意文字与文字之间要用英文逗号隔开。
Step3:完成数据验证设置后,就可以通过下拉菜单的方式选择不同的文字录入了。
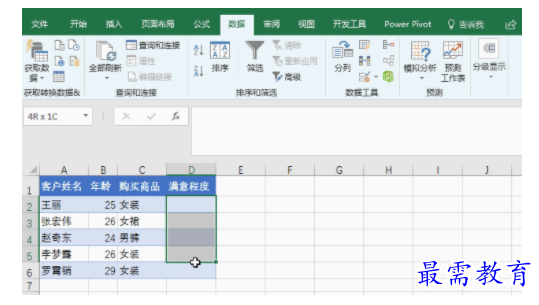

2.使用自动更正法录入文字
设置Excel的自动更正功能,可以为字数较长的一串文字指定一个“数字代码”,提高录入效率。
例如用“1”代表“北京科技大学”,用“2”代表“昆明理工大学”,操作方法如下面的动图所示:
Step1:单击【文件】菜单中的【选项】按钮,打开【Excel选项】对话框。
Step2:在【校对】选项卡下单击【自动更正选项】按钮。
Step3:输入数字及对应的更正文字,单击【添加】按钮。
Step4:添加完更正选项后,单击【确定】按钮关闭对话框。此时就可以在表格中输入数字,数字就会自动更正为文字。
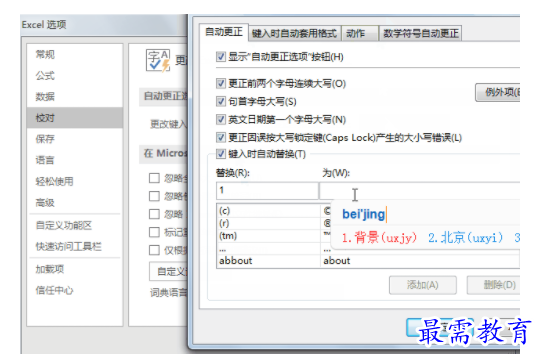

使用完这种方法后一定要将设置还原哦!
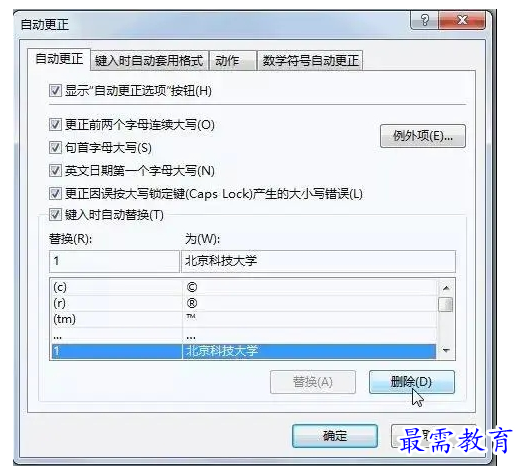

3.使用批量添加法
如果需要为单元格中的内容添加相同的文字内容,如在“四川”、“贵州”等内容后面添加一个“省”字。可以使用以现在数据为基础,生成自定义数据序列。操作方法如下面的动图所示:
Step1:选中需要批量添加文字的单元格,打开【设置单元格格式】对话框。
Step2:选择【自定义】格式,输入“@”省””字。其中“@”代表任意字符,输入的内容表示要有任意字符后面加一个“省”字。注意“省”的双引号要在英文状态下输入。
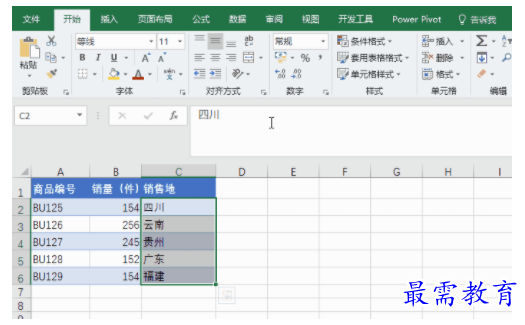

4.自定义序列法
熟悉Excel的人都知道,Excel【填充序列】功能,即根据录入数据的规律进行填充。如输入“1”,再使用【填充序列】功能,就可以快速填充“2、3、4……”数据。
可惜文字没有这样的规律——如果为文字定义这样的规律呢?
答案是肯定的。例如现在需要统计不同车间不同日期的产量,需要重复录入车间的名称。操作方法如下面的动图所示:
Stel1:打开【Excel选项】对话框,切换到【高级】选项卡下,单击【编辑自定义列表】按钮。
Step2:输入车间名称,注意名称之间用英文逗号相隔。
Step3:在单元格中输入第一个车间的名称,将鼠标放到单元格右下方,按住鼠标左键不放往拖动,车间名称按照设定好的序列完成了填充。是不是超级方便呢!
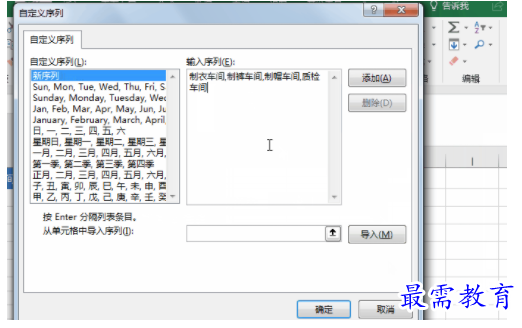

继续查找其他问题的答案?
-
Excel 2019如何使用复制、粘贴命令插入Word数据?(视频讲解)
2021-01-257次播放
-
2021-01-2227次播放
-
2021-01-2210次播放
-
2021-01-2212次播放
-
2021-01-226次播放
-
2021-01-223次播放
-
2021-01-222次播放
-
Excel 2019如何利用开始选项卡进入筛选模式?(视频讲解)
2021-01-223次播放
-
2021-01-223次播放
-
2021-01-222次播放
 办公软件操作精英——周黎明
办公软件操作精英——周黎明
 湘公网安备:43011102000856号
湘公网安备:43011102000856号 

点击加载更多评论>>