学习教程:excel数据分析的工具有哪些?
海量数据的克星——数据透视表
数据透视表是一种交互式的表,可以对数据的不同项目进行快速地统计,并且动态地改变数据的版面布置,让分析以不同的角度来分析数据。
这是透视表的基本概念,听起来比较抽象。那么来看一个实际的例子。服务公司的货物销售数据量十分大,每天都会产生大量的销量数据,如下图所示,仅仅只是销售数据的冰山一角。面对这样的如何,如何快速分析,不同日期下,不同商品的销量?不同地区的销量?不同商品的售价波动情况?不同地区的退货量?不同销售员的总销量大小?不同销售员的退货总量大小?
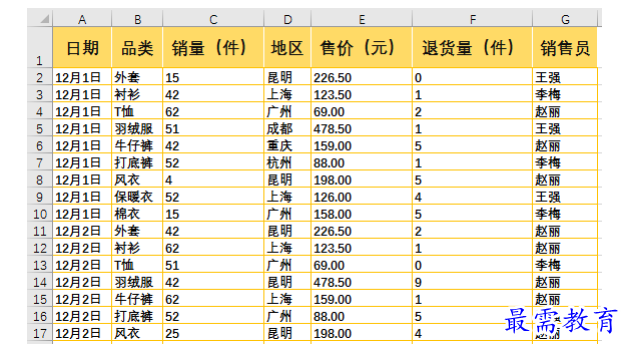

将海量数据建立成数据透视表,可以通过选择字段的方式,快速切换数据版面,以不同的角度汇总商品数据。
如下图所示,显示了不同日期下不同商品的销量。
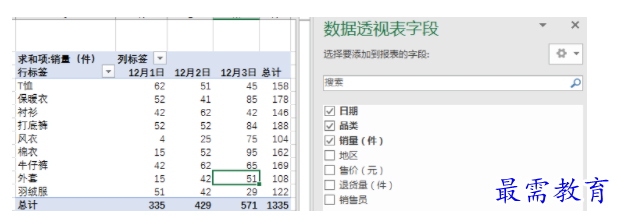

数据透视表还提供了交互工具,以便动态地查看数据,方法是利用【切片器】功能,如下图所示,选择需要查看的条件(王强销售员的相关数据),就能快速显示符合条件的数据。
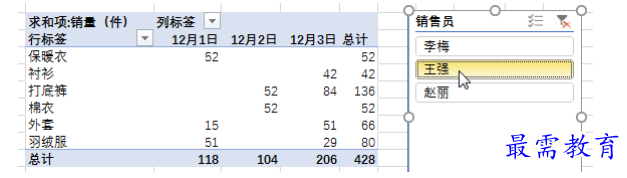

总结一下,Excel的数据透视表是一个强大的工具,它可以将海量数据做成各种报表,并实现报表数据的快速切换。
还可以对数据进行统计、排序、筛选。使用交互工具,如切片器、日程表,可以从项目名称和时间的角度动态地查看数据。
让抽象数据直观展现的利器——图表
数据分析少不了图表分析,图表不仅是后期制作数据报告时,数据展现的重要形式,还能在数据分析过程,以直观的方式带给分析者“灵感”,发现数据中隐藏的信息量。
在Excel软件中,包含了很多各类的图表,这些图表侧重于数据分析,也可以在后期制作分析报告时所用。
而Excel软件之外的一些网站、软件也可以制作图表,这些图表更加美观,更适合用在数据分析报告中。
1.Excel图表
在Excel中,选中数据后,打开【插入图表】对话框,可以看到所提供的图表类型,一共15种图表类型,每一种图表类型下,又细分为多种形式的图表。Excel图表的种类如此丰富,基本能覆盖90%的数据分析需求。使用图表有两个注意点:可以将图表的格式设置好后,添加到【模板】中,方便下次快速调用;图表的呈现形式是多种多样的,通过调整布局元素的格式,可以制作出效果丰富、惊人的图表。
因此图表制作,不要固化思维,多思考与数据切合的呈现形式。
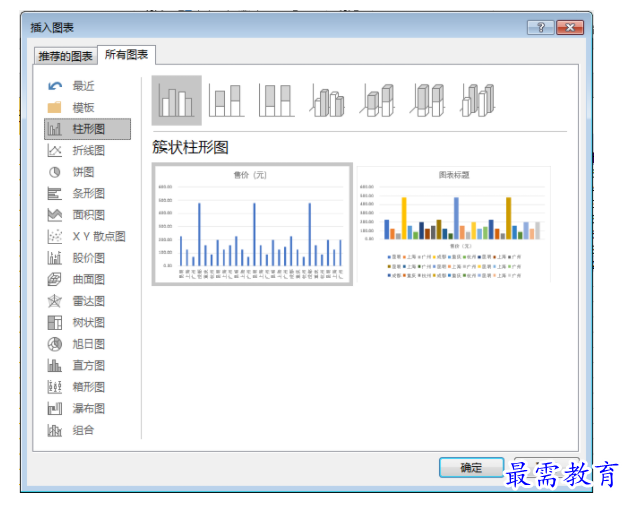

2.外部图表
Excel不是专业的设计软件,在数据呈现上有一定的局限性,如果追求更好的图表效果,可以借助一些外部辅助工具。用这种方法,还可以帮助没有设计基础,且不熟悉Excel图表编辑的用户快速完成图表制作。目前这类工具比较多,如数据观、ECharts、图表秀、图表网、百度、图说,等等。如下图所示,是ECharts网站在线生成的数据图表,对比了不同对象的速度。
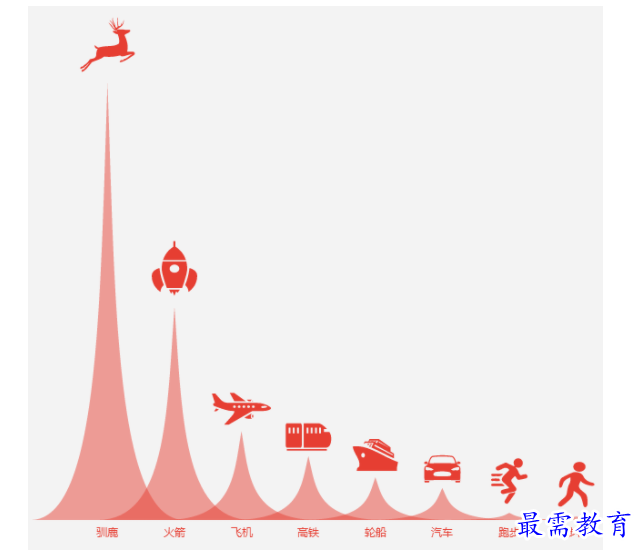

简单工具也能有大用处——条件格式
Excel中提供了条件格式工具,该工具操作简单,提高数据分析效率。适用于表格数据的分析,通过更改表格数据的格式,让分析者快速掌握表格数据的概况。条件格式工具的操作选项如下图所示:
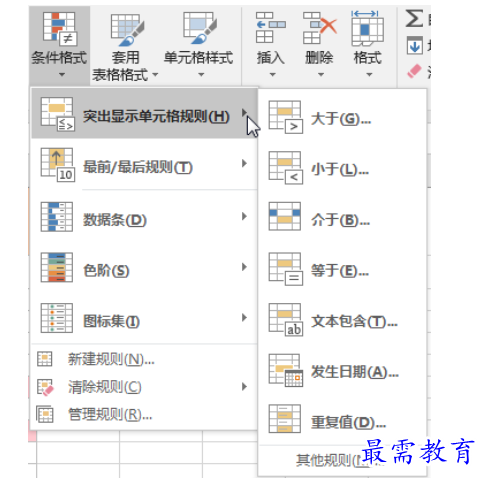

利用Excel的条件格式工具,具体可以做的是:
快速找出符合要求的数据。使用【突出显示单元格规则】菜单中的选项,可以快速找出符合一定数值范围的单元格数据,并为这些数据单元格填充底色突出显示;找出数值排名靠前、靠后的数据。利用【最前/最后规则】选项可以突出显示数值排名靠前多少位、靠后多少位的单元格数据;根据单元格数据大小添加长短不一的数据条,通过数据条的长度来快速判断单元格数据大小的分布,方法是使用【数据条】选项功能;根据单元格数据大小添加颜色深浅不一的数据条,通过数据条的颜色深浅来快速判断单元格数据大小的分布,方法是使用【色阶】功能;为单元格中不同类型的数据添加图标,以示区分,方法是使用【图标集】选项功能;通过函数实现更复杂的数据突出显示功能。通过【新建规则】选项,可以编写函数同,实现更复杂的单元格数据显示。
数据归类统计利器——分类汇总
Excel提供了分类汇总功能,顾名思义就是方便数据以不同的形式进行汇总。在数据分析时,如果需要统计不同数据项目的总和,以便对数据的总数值有一个了解,同时对比各项目的总和大小,可以使用分类汇总功能。例如在原始表格中,包含多个项目,有产品名称、型号、销售部门、销量、日期、单价、销售额项目,使用分类汇总功能,可以汇总不同日期下的商品销量、销售额;汇总不同销售部门的商品销量、销售;汇总不同商品的销量、销售额;汇总不同商品型号的销量、销售额。针对一份数据的不同汇总要求,均能快捷简便地实现。如下图所示,是汇总不同日期下销售额总值的效果。
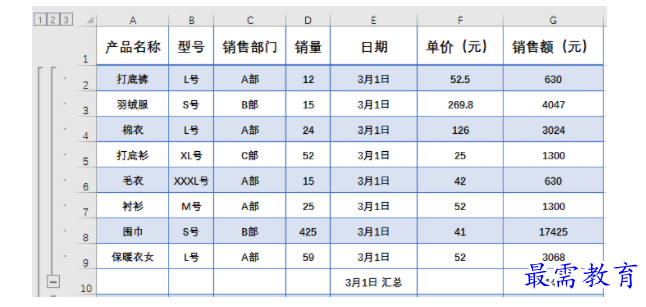

继续查找其他问题的答案?
-
Excel 2019如何使用复制、粘贴命令插入Word数据?(视频讲解)
2021-01-257次播放
-
2021-01-2227次播放
-
2021-01-2210次播放
-
2021-01-2212次播放
-
2021-01-226次播放
-
2021-01-223次播放
-
2021-01-222次播放
-
Excel 2019如何利用开始选项卡进入筛选模式?(视频讲解)
2021-01-223次播放
-
2021-01-223次播放
-
2021-01-222次播放
 办公软件操作精英——周黎明
办公软件操作精英——周黎明
 湘公网安备:43011102000856号
湘公网安备:43011102000856号 

点击加载更多评论>>