如何使用Word 2010更加方便地修剪图片
提问人:周丽平发布时间:2021-07-05
将插入的一幅菊花的图片修剪成一朵云彩的样子,我们只需选中这幅图片,

然后单击裁减按钮下方的箭头,选择"裁剪为形状",再选择你满意的形状即可,我们这里选择云朵的形状。
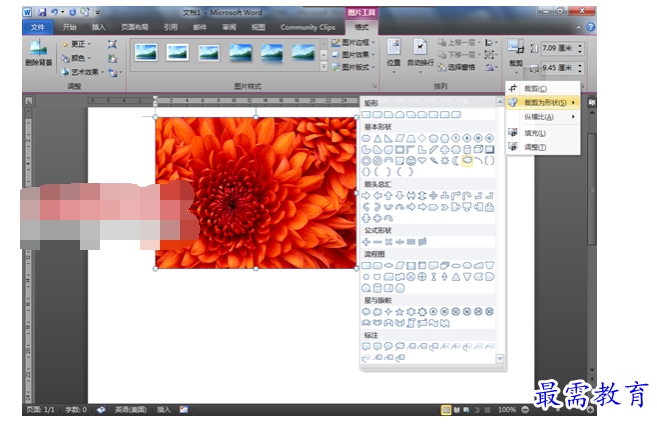
裁减后的效果就变成了这个样子:
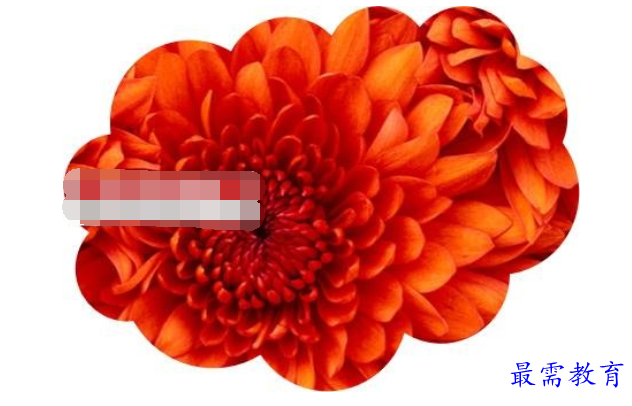
呵呵,是不是很方便呢?
还有更炫的呢~借助SmartArt功能,Word 2010 还可以为您实现图像与文字组合的几种更加高级的版式。
例如,我们现在继续选中这幅图片,然后选择其中的一种版式(您是可以通过鼠标悬停来进行实时预览的)即可。

例如我们应用了名叫"升序图标重点流程"的版式,效果是这样的:

我们完全可以编辑"文本"处的内容,或是向其添加更多的形状,也可以直接应用别的版式。
例如,这是我们向其添加一个形状并且编辑文字后的效果:
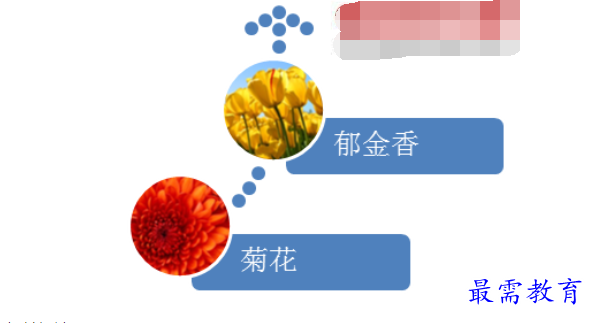
继续查找其他问题的答案?
相关视频回答
-
Word 2019如何转换为PowerPoint?(视频讲解)
2021-01-258次播放
-
PowerPoint 2019如何为切换效果添加声音?(视频讲解)
2021-01-232次播放
-
PowerPoint 2019如何设置切换效果的属性?(视频讲解)
2021-01-232次播放
-
PowerPoint 2019如何为幻灯片添加切换效果?(视频讲解)
2021-01-230次播放
-
2021-01-199次播放
-
2021-01-193次播放
-
2021-01-192次播放
-
2021-01-191次播放
-
2021-01-1912次播放
-
2021-01-196次播放
回复(0)
 办公软件操作精英——周黎明
办公软件操作精英——周黎明
 湘公网安备:43011102000856号
湘公网安备:43011102000856号 

点击加载更多评论>>