巧妙绘制各种分割线的方法
1、添加下框线
如果要在Word文档的段落之间添加分割线,可先选中整个段落或段落的最后一行,然后在“开始”选项卡的“段落”选项组中,单击【边框和底纹】的下三角按钮,在随即打开的下拉列表中,执行【下框线】命令,即可在段落下方添加一条分割线,如图1所示。
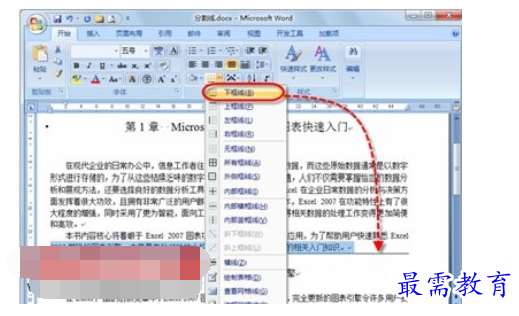
图1 添加下框线
也可以在“边框和底纹”下拉列表中执行【边框和低纹】命令,然后在打开的“边框和底纹”对话框中,根据个人喜好,先选择线型样式、设置线条颜色等,然后再添加下框线,如图2所示。
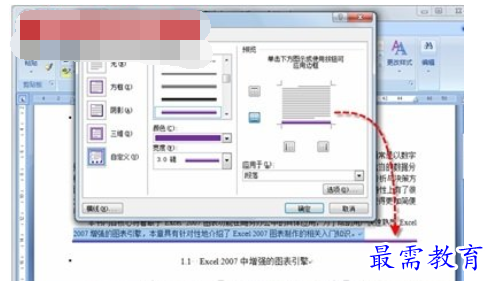
图2 通过“边框和底纹”对话框添加下框线
2、插入水平线
在Word文档中,将光标定位到第一个段落的尾部,或者下一个段落的首部,然后在“边框和底纹”下拉列表中,执行【横线】命令,即可在两个段落之间添加一条水平线,如图3所示。
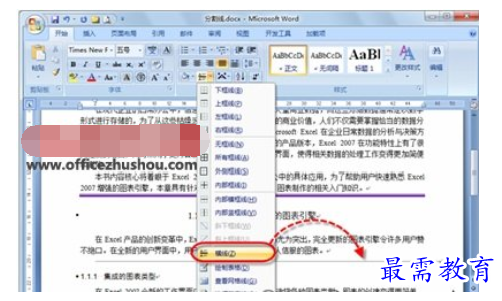
图3 插入水平线
插入到文档中的水平线自动占一行,并继承上一段落的首行缩进格式,将光标定位到该线条开始处,按【Backspace】键删除前面的缩进空格。然后,使用鼠标单击将其选中,鼠标右键单击,在快捷菜单中执行【设置横线格式】命令,在打开的“设置横线格式”对话框中,可根据需要设置其格式,如图4所示。
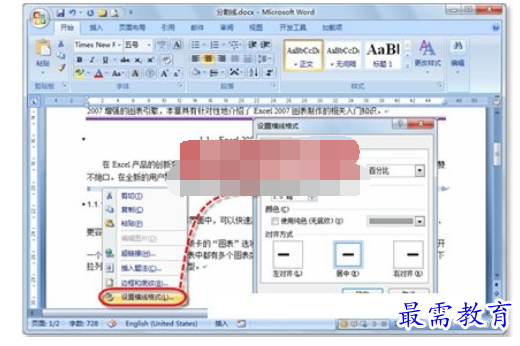
图4 设置横线格式
在右键快捷菜单中执行【边框和底纹】命令打开“边框和底纹”对话框,然后单击【横线】按钮,在打开的“横线”对话框中,可以选择一种漂亮的横线,单击【确定】按钮后,即可在文档中看到更改后的效果,如图5所示。
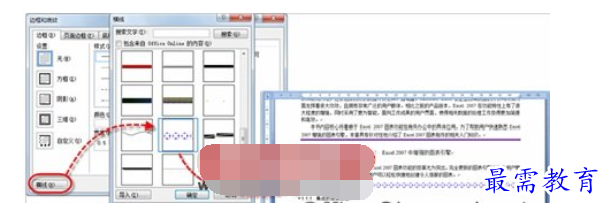
图5 设置横线样式
3、使用特殊符号快速绘制分割线
在Word 2010中,还可以通过在文档中输入特殊符号,快速绘制各种分割线。首先应该在需要添加分割线的段落后面添加一空白行,然后再输入相应特殊符号。
例如,输入3个“-”后,按【Enter】键即可绘制一条横线;3个“~”得到波浪线;3个“#”得到中间加粗的三直线;3个“*”得到一条虚线;3个“=”得到双直线,如图6所示。
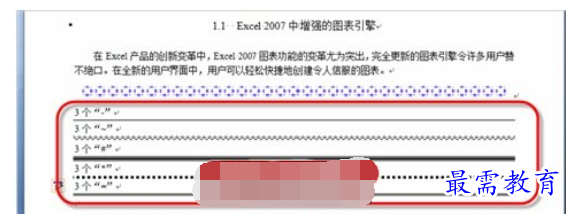
图6 使用特殊符号快速绘制分割线
继续查找其他问题的答案?
-
Word 2019如何转换为PowerPoint?(视频讲解)
2021-01-258次播放
-
PowerPoint 2019如何为切换效果添加声音?(视频讲解)
2021-01-232次播放
-
PowerPoint 2019如何设置切换效果的属性?(视频讲解)
2021-01-232次播放
-
PowerPoint 2019如何为幻灯片添加切换效果?(视频讲解)
2021-01-230次播放
-
2021-01-199次播放
-
2021-01-193次播放
-
2021-01-192次播放
-
2021-01-191次播放
-
2021-01-1912次播放
-
2021-01-196次播放
 办公软件操作精英——周黎明
办公软件操作精英——周黎明
 湘公网安备:43011102000856号
湘公网安备:43011102000856号 

点击加载更多评论>>