如何选择和使用视图模式呢?
1、页面视图
“页面视图”可以显示Word 2010文档的打印结果外观,主要包括页眉、页脚、图形对象、分栏设置、页面边距等元素,是最接近打印结果的页面视图,如图所示。
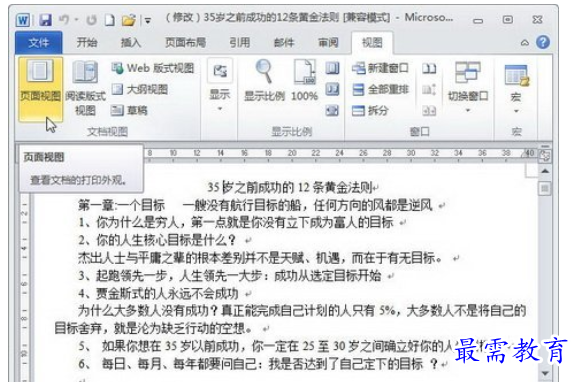
页面视图
2、阅读版式视图
“阅读版式视图”以图书的分栏样式显示Word 2010文档,“文件”按钮、功能区等窗口元素被隐藏起来。在阅读版式视图中,用户还可以单击“工具”按钮选择各种阅读工具,如图所示。
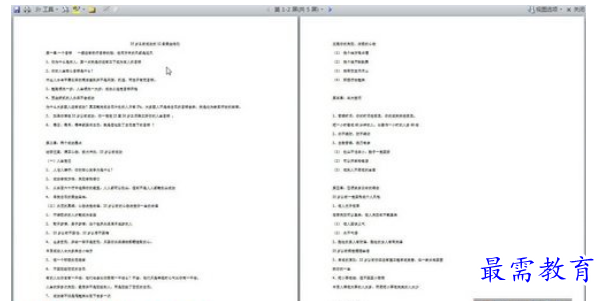
阅读版式视图
3、Web版式视图
“Web版式视图”以网页的形式显示Word 2010文档,Web版式视图适用于发送电子邮件和创建网页,如图所示。
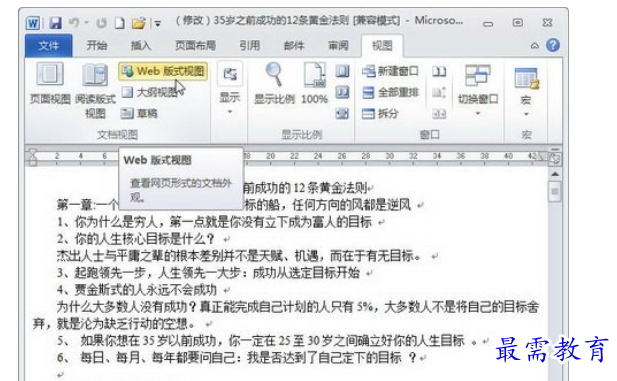
Web版式视图
4、大纲视图
“大纲视图”主要用于设置Word 2010文档的设置和显示标题的层级结构,并可以方便地折叠和展开各种层级的文档。大纲视图广泛用于Word 2010长文档的快速浏览和设置中,如图所示。
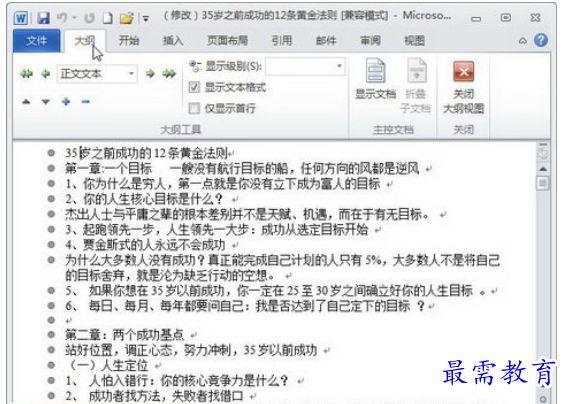
大纲视图
5、草稿视图
“草稿视图”取消了页面边距、分栏、页眉页脚和图片等元素,仅显示标题和正文,是最节省计算机系统硬件资源的视图方式。当然现在计算机系统的硬件配置都比较高,基本上不存在由于硬件配置偏低而使Word 2010运行遇到障碍的问题,如图所示。
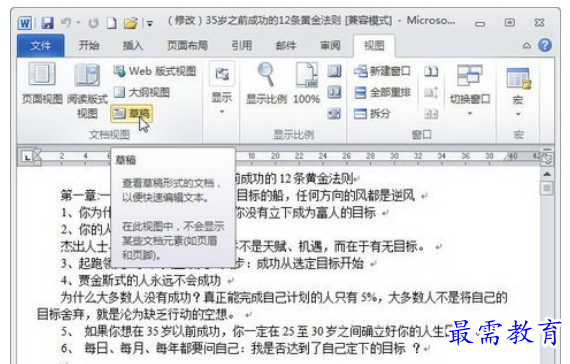
草稿视图
继续查找其他问题的答案?
-
Word 2019如何转换为PowerPoint?(视频讲解)
2021-01-258次播放
-
PowerPoint 2019如何为切换效果添加声音?(视频讲解)
2021-01-232次播放
-
PowerPoint 2019如何设置切换效果的属性?(视频讲解)
2021-01-232次播放
-
PowerPoint 2019如何为幻灯片添加切换效果?(视频讲解)
2021-01-230次播放
-
2021-01-199次播放
-
2021-01-193次播放
-
2021-01-192次播放
-
2021-01-191次播放
-
2021-01-1912次播放
-
2021-01-196次播放
 办公软件操作精英——周黎明
办公软件操作精英——周黎明
 湘公网安备:43011102000856号
湘公网安备:43011102000856号 

点击加载更多评论>>