使用“屏幕取词翻译”功能即时完成中英文翻译的方法
启动屏幕取词翻译功能
小刘将需要进行翻译的内容从其他地方复制粘贴到Word 2010文档中,然后通过“审阅”选项卡来快速启动“屏幕取词翻译”功能,以进行即时翻译。
1、在文档中,切换到“审阅”选项卡,如图1所示。
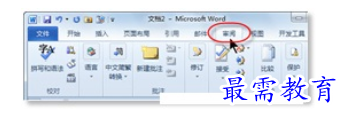
图1 审阅选项卡
2、然后在“语言”选项组中单击【翻译】按钮,并执行下拉列表中的【翻译屏幕提示】命令,即可快速启动屏幕取词翻译功能,如图2所示。
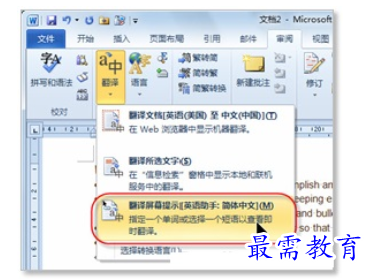
图2 翻译屏幕提示
自动取词并翻译
在Word 2010文档中启动“屏幕取词翻译”功能后,小刘便可在文档中移动鼠标到相应字词上,系统将自动取词并显示翻译提示框。
1、在文档中,将鼠标移动到需要进行翻译的英文单词上,就会立即显示一个半透明的翻译提示框,如图3所示。
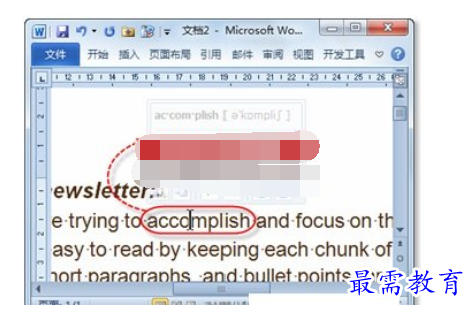
图3 半透明提示框
2、移动鼠标至半透明的翻译提示框中,便可使其清晰显示,以便查阅翻译信息,如图4所示。

图4 翻译提示框
当小刘需要查看某个中文字词对应的英文时,同样可以将鼠标移动到该中文字词上进行快速翻译,如图5所示。
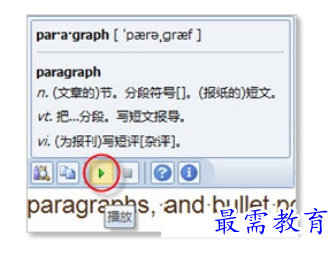
图5 中文翻译为英文
收听单词发音
小刘同学在使用Word 2010的“屏幕取词翻译”功能进行中英文翻译时,还想知道对应字词的发音,所以,他直接在“翻译提示框”中,单击下方的【播放】按钮(![]() ),这样她就可以通过已连接的耳麦或音响设备听到清晰的字词发音了,如图6所示。
),这样她就可以通过已连接的耳麦或音响设备听到清晰的字词发音了,如图6所示。
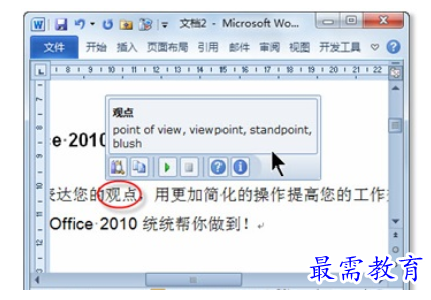
图6 播放单词发音
继续查找其他问题的答案?
-
Word 2019如何转换为PowerPoint?(视频讲解)
2021-01-258次播放
-
PowerPoint 2019如何为切换效果添加声音?(视频讲解)
2021-01-232次播放
-
PowerPoint 2019如何设置切换效果的属性?(视频讲解)
2021-01-232次播放
-
PowerPoint 2019如何为幻灯片添加切换效果?(视频讲解)
2021-01-230次播放
-
2021-01-199次播放
-
2021-01-193次播放
-
2021-01-192次播放
-
2021-01-191次播放
-
2021-01-1912次播放
-
2021-01-196次播放
 办公软件操作精英——周黎明
办公软件操作精英——周黎明
 湘公网安备:43011102000856号
湘公网安备:43011102000856号 

点击加载更多评论>>