实用技巧:使用Word进行简单抠图
1、打开文档,插入一幅图片。操作:“插入”菜单,“插图”功能区,点击“图片”,从计算机上选择图片插入文档中。

2、点击插入的图片,菜单末尾新增“图片”菜单和“格式”项,单击该项显示图片功能区。
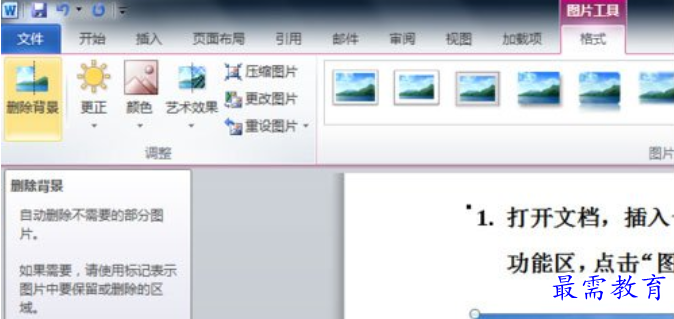
3、点击功能区的第一项,“删除背景”,Word自动圈定图片前景主题部分,其余部分用紫色覆盖。
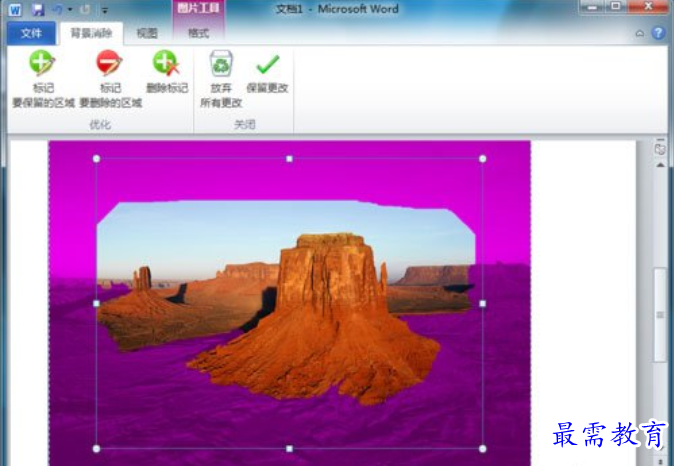
4、如果覆盖部分过大,可以单击“标记要保留的区域”,取消紫色覆盖。技巧:用鼠标单击、沿着需要取消覆盖的范围,按住左键划出第一条线;松开鼠标、但是不要移动鼠标;再次单击划出第二条线;直到需要取消覆盖的范围划定完成。
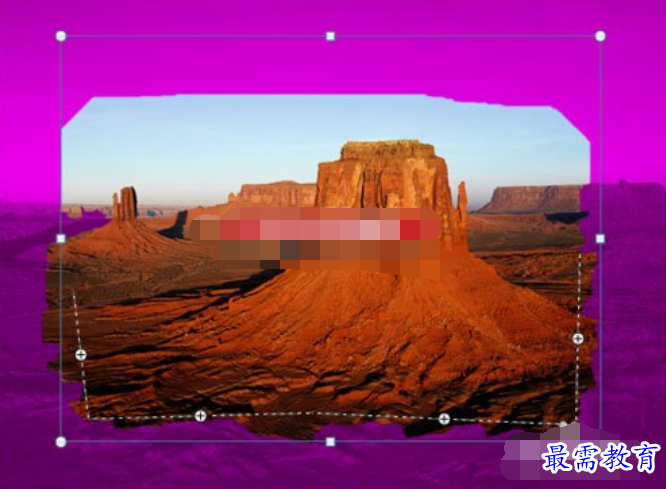
5、如果覆盖范围没有达到预定的要求,可以单击“标记要删除的区域”,用与第4步相同的办法增加覆盖范围。

6、接下来,可以用图片周围的剪裁框进一步调整要保留的范围。最后单击“保留更改”。图片背景消除后,我们可以进行其他操作,右键单击图片,“设置图片格式”,可以进行诸如增加阴影等操作。
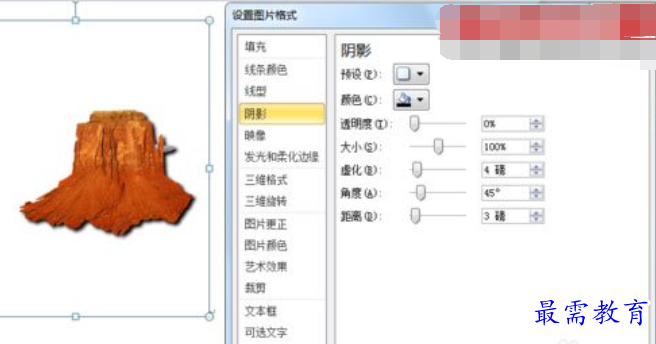
7、用途一例:置于文档中,调整图片的“文字环绕”模式,实现图片、文字互不覆盖,和谐共处。

继续查找其他问题的答案?
-
Word 2019如何转换为PowerPoint?(视频讲解)
2021-01-258次播放
-
PowerPoint 2019如何为切换效果添加声音?(视频讲解)
2021-01-232次播放
-
PowerPoint 2019如何设置切换效果的属性?(视频讲解)
2021-01-232次播放
-
PowerPoint 2019如何为幻灯片添加切换效果?(视频讲解)
2021-01-230次播放
-
2021-01-199次播放
-
2021-01-193次播放
-
2021-01-192次播放
-
2021-01-191次播放
-
2021-01-1912次播放
-
2021-01-196次播放
 办公软件操作精英——周黎明
办公软件操作精英——周黎明
 湘公网安备:43011102000856号
湘公网安备:43011102000856号 

点击加载更多评论>>