同时快速选择多个图形的方法
(1)启动Word 2013并打开文档。在“开始”选项卡的“编辑”组中单击“选择”按钮,在打开的列表中选择“选择对象”选项,如图1所示。
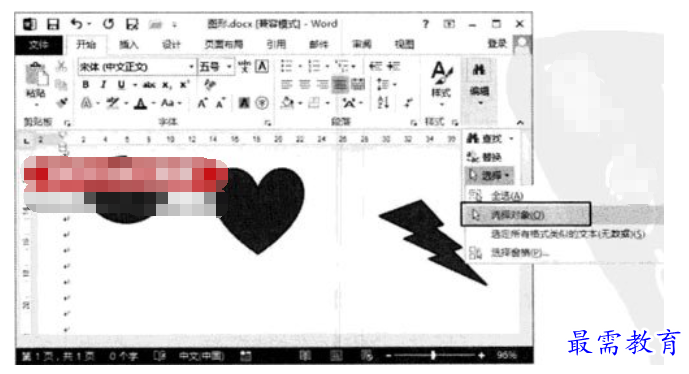
(2)此时,拖动鼠标绘制一个矩形虚线框,框住需要选择的图形对象,则这些图形即被选择,如图2所示。
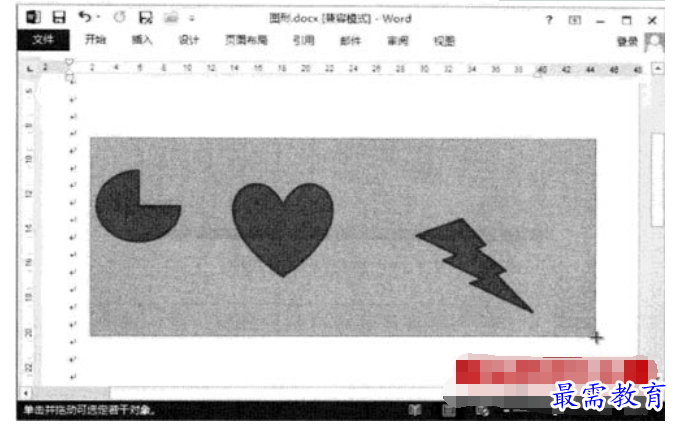
提示:在文档中,按住“Shift”键单击文档中的对象,可以将这些对象全部选择。
(3)在“开始”选项卡的“编辑”组中单击“选择”按钮,在打开的下拉列表中选择“选择窗格”选项将打开“选择”窗格,窗格中将列出文档中的对象,单击某个选项即能够选择对应的对象,如图3所示。
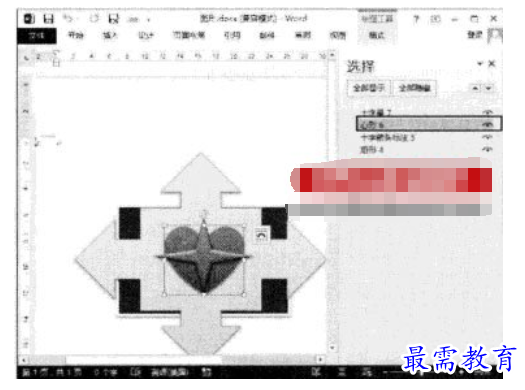
(4)在“选择”窗格中按住“Ctrl”键依次单击列表中的选项,也可以同时选择多个对象,如图4所示。
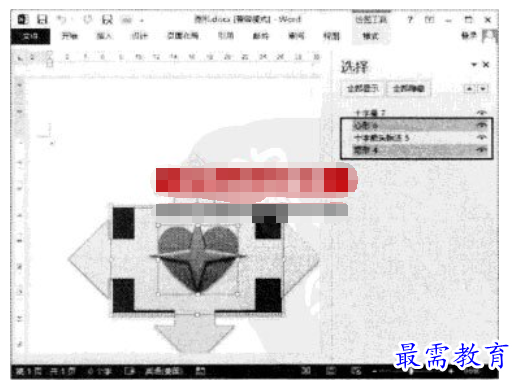
(5)在“选择”窗格中选择对象后,在文档中的非图形区域单击,将可以取消对图形的选择。在列表中单击对象选项右侧的眼睛图标,该图标将变为一,表示该对象将在文档中隐藏,如图5所示。
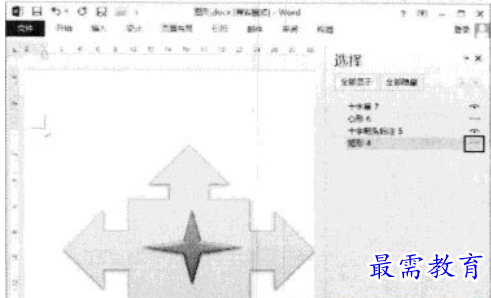
提示:当对象被隐藏后,再次单击该选项右侧的按钮,眼睛图标将重新出现,对象也将显示出来。如果单击窗格中的“全部隐藏”按钮,则所有的对象将隐藏;而单击“全部显示”按钮后,文档中的所有对象将显示。
继续查找其他问题的答案?
-
Word 2019如何转换为PowerPoint?(视频讲解)
2021-01-258次播放
-
PowerPoint 2019如何为切换效果添加声音?(视频讲解)
2021-01-232次播放
-
PowerPoint 2019如何设置切换效果的属性?(视频讲解)
2021-01-232次播放
-
PowerPoint 2019如何为幻灯片添加切换效果?(视频讲解)
2021-01-230次播放
-
2021-01-199次播放
-
2021-01-193次播放
-
2021-01-192次播放
-
2021-01-191次播放
-
2021-01-1912次播放
-
2021-01-196次播放
 办公软件操作精英——周黎明
办公软件操作精英——周黎明
 湘公网安备:43011102000856号
湘公网安备:43011102000856号 

点击加载更多评论>>