在文档中的数字上方添加弧符号
(1)启动Word 2013并创建文档,在“开始”选项卡的“段落”组中单击“中文版式”按钮,在打开的下拉列表中选择“合并字符”选项,如图1所示。
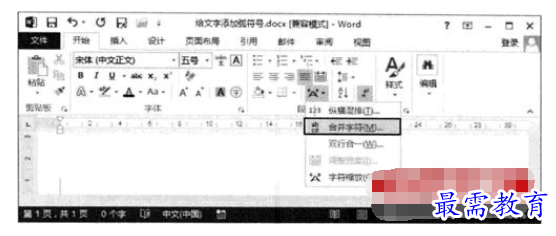
(2)打开“合并字符”对话框,在“义字(最多六个)”文本框中输入字符,如这里 输人“AB”,然后单击“确定”按钮关闭该对话框,如图2所示。
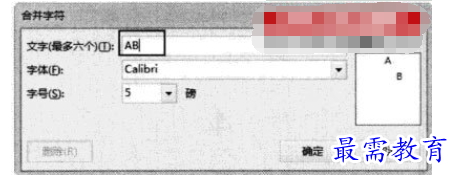
(3)按“Shift+F9”键切换到域代码编辑状态,在域代码中选择字符“A”,按“Ctd+X”键剪切该字符。将插入点光标放置到字符“B”前,再按“Ctrl+V”键将字符“A”粘贴到这里,如图3所示。

(4)将插人点光标放置到字符“5”后的括号中,在“插入”选项卡中单击“符号”组中的“符号”按钮,然后在打开的下拉列表中选择“其他符号”选项,如图4所示。
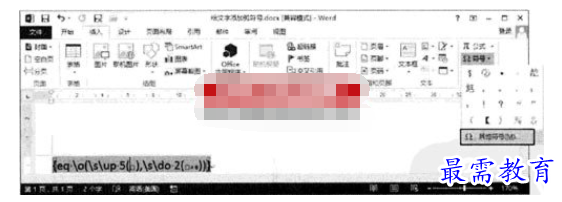
(5)打开“符号”对话框的“符号”选项卡,在“字体”下拉列表中选择“(普通文本)”选项,在“子集”下拉列表中选择“CJK兼容形式”选项,在列表框中选择需要的弧符号后单击“插入”按钮即可将该符号插入到指定的位置,如图5所示。
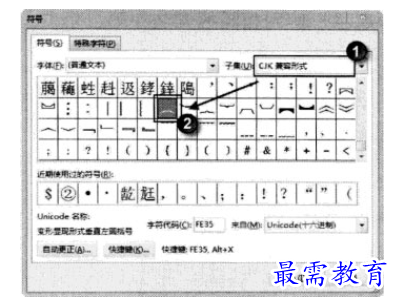
(6)单击“关闭”按钮关闭“符号”对话框后,框选字符“AB”,再在“开始”选 项卡中设置字符的大小,如图6所示。
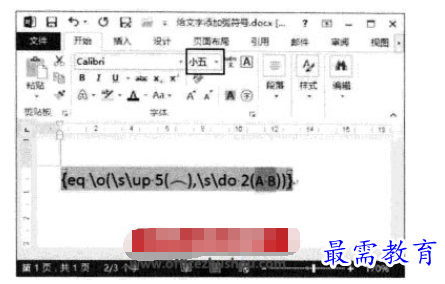
提示:在域代码中,开关“\o”将每个后续元素置于前一个元素之后,元素的数量没有限制,元素之间用逗号分隔;开关“\s”将元素放置为上标或下标格式, 该参数后可以有一个或多个字符,以逗号分隔;开关“\up n”将单个元素相对相邻文字上移n个磅数,其默认值为2;参数“\do n”将单个元素相对于相邻文字下移n个磅数,其默认值为2。
(7)效果满意后按“Shift+F9”键退出域代码编辑状态,此时可以看到字符上添加弧符号后的效果,如图7所示。

提示:制作这样的字符上添加符号的效果的方法很多,除了本例介绍的方法外,用户还可以在“拼音指南”对话框中输入“AB和括弧”或插入“带圈字符”后通过对它们的域代码进行修改来实现。
继续查找其他问题的答案?
-
Word 2019如何转换为PowerPoint?(视频讲解)
2021-01-258次播放
-
PowerPoint 2019如何为切换效果添加声音?(视频讲解)
2021-01-232次播放
-
PowerPoint 2019如何设置切换效果的属性?(视频讲解)
2021-01-232次播放
-
PowerPoint 2019如何为幻灯片添加切换效果?(视频讲解)
2021-01-230次播放
-
2021-01-199次播放
-
2021-01-193次播放
-
2021-01-192次播放
-
2021-01-191次播放
-
2021-01-1912次播放
-
2021-01-196次播放
 办公软件操作精英——周黎明
办公软件操作精英——周黎明
 湘公网安备:43011102000856号
湘公网安备:43011102000856号 

点击加载更多评论>>