文件按钮包含的选项卡及各自的作用
1、“信息”选项卡
在默认打开的“信息”选项卡中,用户可以进行旧版本格式转换、保护文档(包含设置Word文档密码)、检查问题和管理自动保存的版本,如下图所示。
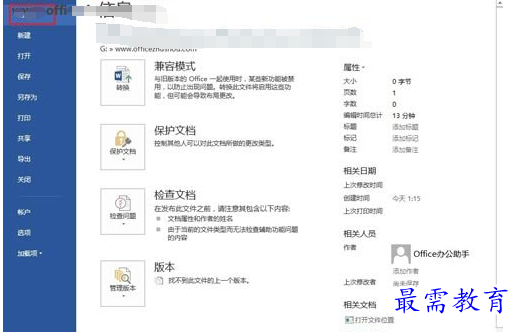
“信息”选项卡
提示:只有在Word2013中打开旧版本创建的Word文档时,即文档标题上标有“兼容模式”字样时,“信息”选项卡中才会显示旧版本格式转换功能。
2、“新建”选项卡
打开“新建”选项卡,用户可以看到丰富的Word2013文档类型,包括“空白文档”、“书法字帖”等Word2013内置的文档类型。用户还可以通过Office网站提供的模板新建诸如“活动传单”、“新闻稿”、“简历”等实用Word文档,如下图所示。
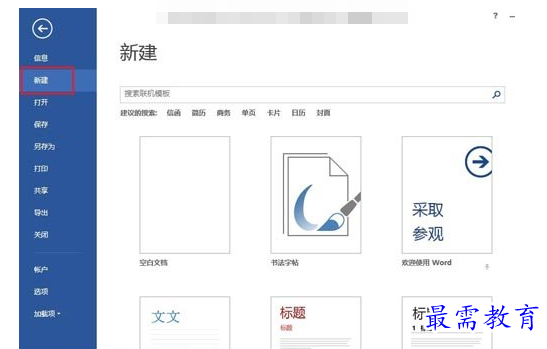
“新建”选项卡
3、“打开”选项卡
打开“打开”选项卡,在面板右侧可以查看最近使用的Word文档列表,用户可以通过该面板快速打开使用的Word文档。在每个历史Word文档名称的右侧含有一个固定按钮,单击该按钮可以将该记录固定在当前位置,而不会被后续历史Word文档名称替换,如下图所示。
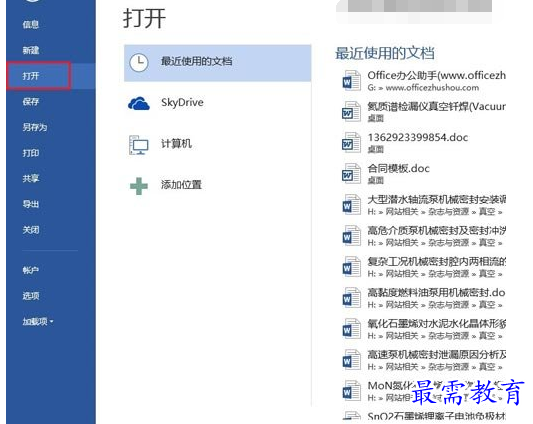
“打开”选项卡
4、“另存为”选项卡
打开“另存为”选项卡,用户可以在这个选项卡中选择Word文档的保存位置。Word2013新增了将Word文档保存到SkyDrive云位置的功能,如下图所示。
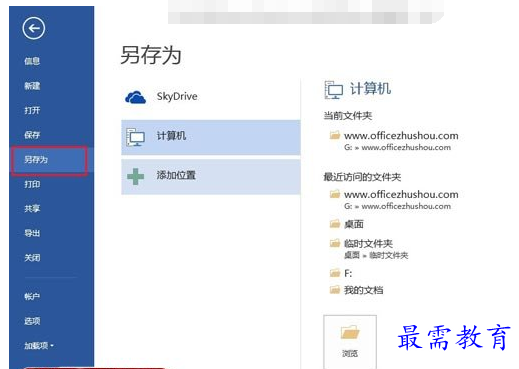
“另存为”选项卡
5、“打印”选项卡
打开“打印”选项卡,在该面板中可以详细设置多种打印参数,例如双面打印、指定打印页等参数,从而有效控制Word2013文档的打印结果,如下图所示。
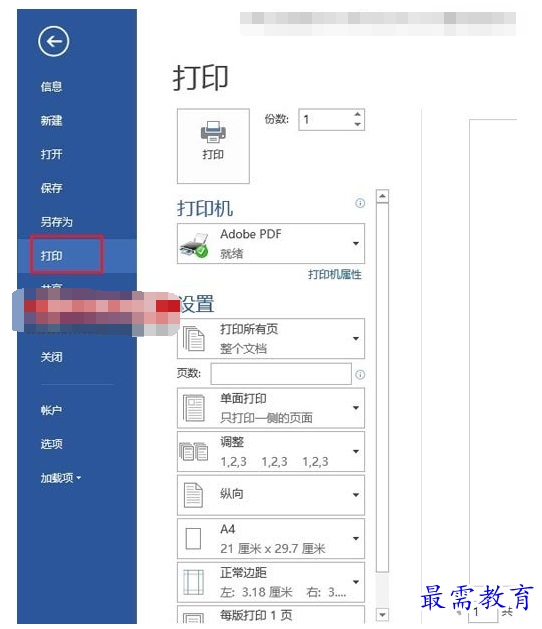
“打印”选项卡
6、“共享”选项卡
打开“共享”选项卡,用户可以在面板中将Word2013文档发送到博客文章、发送电子邮件,或者将Word文档保存到SkyDrive云位置并邀请他人共同编辑该Word文档,如下图所示。
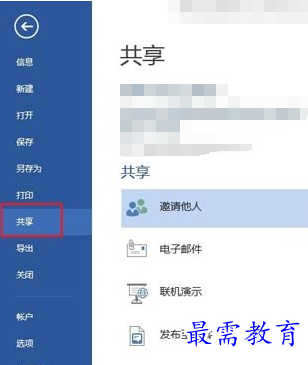
“共享”选项卡
7、“导出”选项卡
打开“导出”选项卡,在该选项卡中可以将Word文档导出为PDF文件,还可以将当前Word文档保存为网页、纯文本文件,如下图所示。
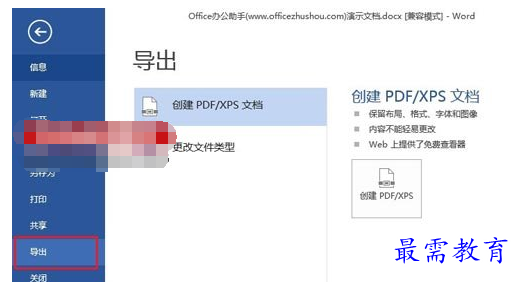
“导出”选项卡
8、“账户”选项卡
由于Word2013增加了将Word文档云存储功能,因此用户可以在“账户”选项卡中登录到Microsoft账户,以便于将当前Word文档保存到SkyDrive云位置或者共享SkyDrive云位置中的文档,如图所示。
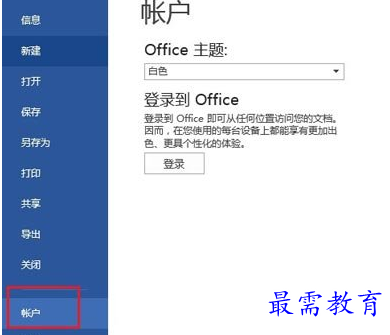
“账户”选项卡
提示:用户可以在Microsoft网站注册Microsoft账户,注册地址https://signup.live.com/signup.aspx?wa=wsignin1.0&rpsnv=11&ct=1376274596&rver=6.1.6206.0&wp=SAPI&wreply=https:%2F%2Faccount.live.com%2Fsummarypage.aspx&id=38936&bk=1376274597&uiflavor=web&mkt=ZH-CN&lc=2052&lic=1。
除了上述8个选项卡,“文件”窗口还提供了“保存”、“关闭”和“选项”命令。其中单击“选项”命令可以打开“Word选项”对话框。在“Word选项”对话框中可以开启或关闭Word2013中的许多功能或设置参数,如下图所示。
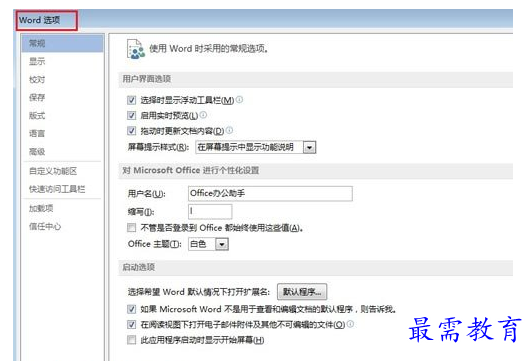
“Word选项”对话框
继续查找其他问题的答案?
-
Word 2019如何转换为PowerPoint?(视频讲解)
2021-01-258次播放
-
PowerPoint 2019如何为切换效果添加声音?(视频讲解)
2021-01-232次播放
-
PowerPoint 2019如何设置切换效果的属性?(视频讲解)
2021-01-232次播放
-
PowerPoint 2019如何为幻灯片添加切换效果?(视频讲解)
2021-01-230次播放
-
2021-01-199次播放
-
2021-01-193次播放
-
2021-01-192次播放
-
2021-01-191次播放
-
2021-01-1912次播放
-
2021-01-196次播放
 办公软件操作精英——周黎明
办公软件操作精英——周黎明
 湘公网安备:43011102000856号
湘公网安备:43011102000856号 

点击加载更多评论>>