创建、使用并修改新样式的方法
新建样式
1、启动Word2013,打开一篇文档,将光标选中需要进行设置的文字段落,修改好字体、字型和字号,颜色等等。
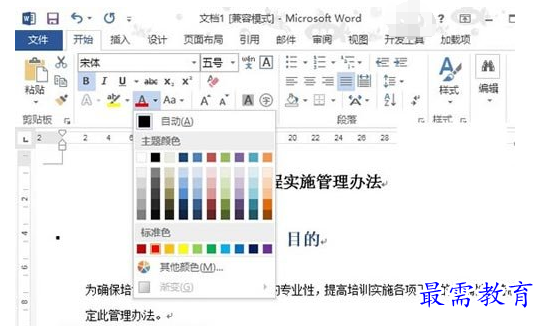
2、点击菜单栏--开始--样式--创建样式,这样就可以将刚才设置的存为固定样式。

3、提示我们给样式命名,输入备注1,单击确定。
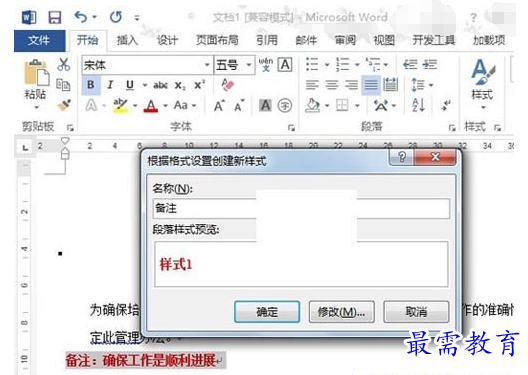
使用样式
下面来使用样式,将光标定位到其他地方,例如2.2.1的备注,单击样式按钮,从下拉菜单中选择备注1,应用完成。
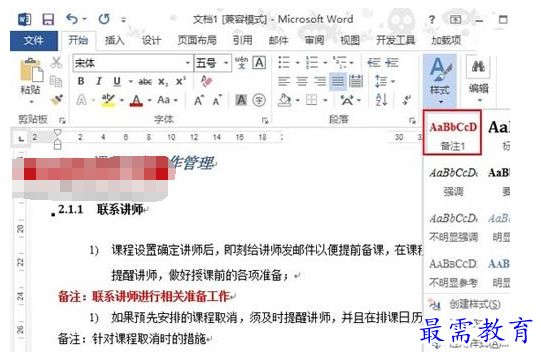
修改样式
如果对样式需要进行修改,我们直接改动即可,给大家演示一下,我将先前的红色改为了橙色。
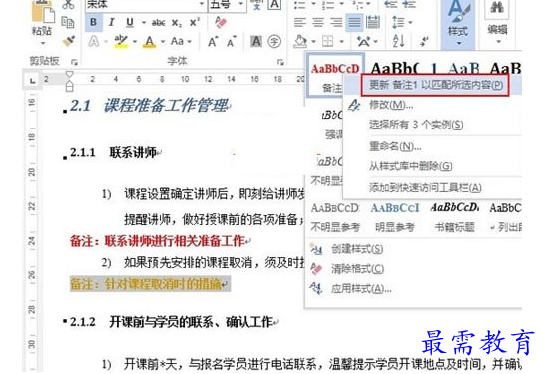
将改动之后的样式进行匹配改动其中一处,如果需要将全文档中应用到了此样式的全部做出修改,那么在样式选项中右击,选择更新备注1以匹配所选内容。
完成效果
整篇文档中,应用到了备注1样式的,随即发生变化,由之前的红色变为了橙色。
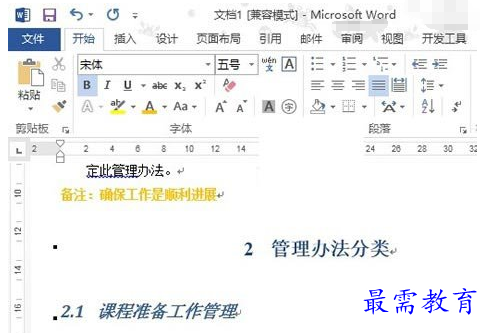
继续查找其他问题的答案?
-
Word 2019如何转换为PowerPoint?(视频讲解)
2021-01-258次播放
-
PowerPoint 2019如何为切换效果添加声音?(视频讲解)
2021-01-232次播放
-
PowerPoint 2019如何设置切换效果的属性?(视频讲解)
2021-01-232次播放
-
PowerPoint 2019如何为幻灯片添加切换效果?(视频讲解)
2021-01-230次播放
-
2021-01-199次播放
-
2021-01-193次播放
-
2021-01-192次播放
-
2021-01-191次播放
-
2021-01-1912次播放
-
2021-01-196次播放
 办公软件操作精英——周黎明
办公软件操作精英——周黎明
 湘公网安备:43011102000856号
湘公网安备:43011102000856号 

点击加载更多评论>>